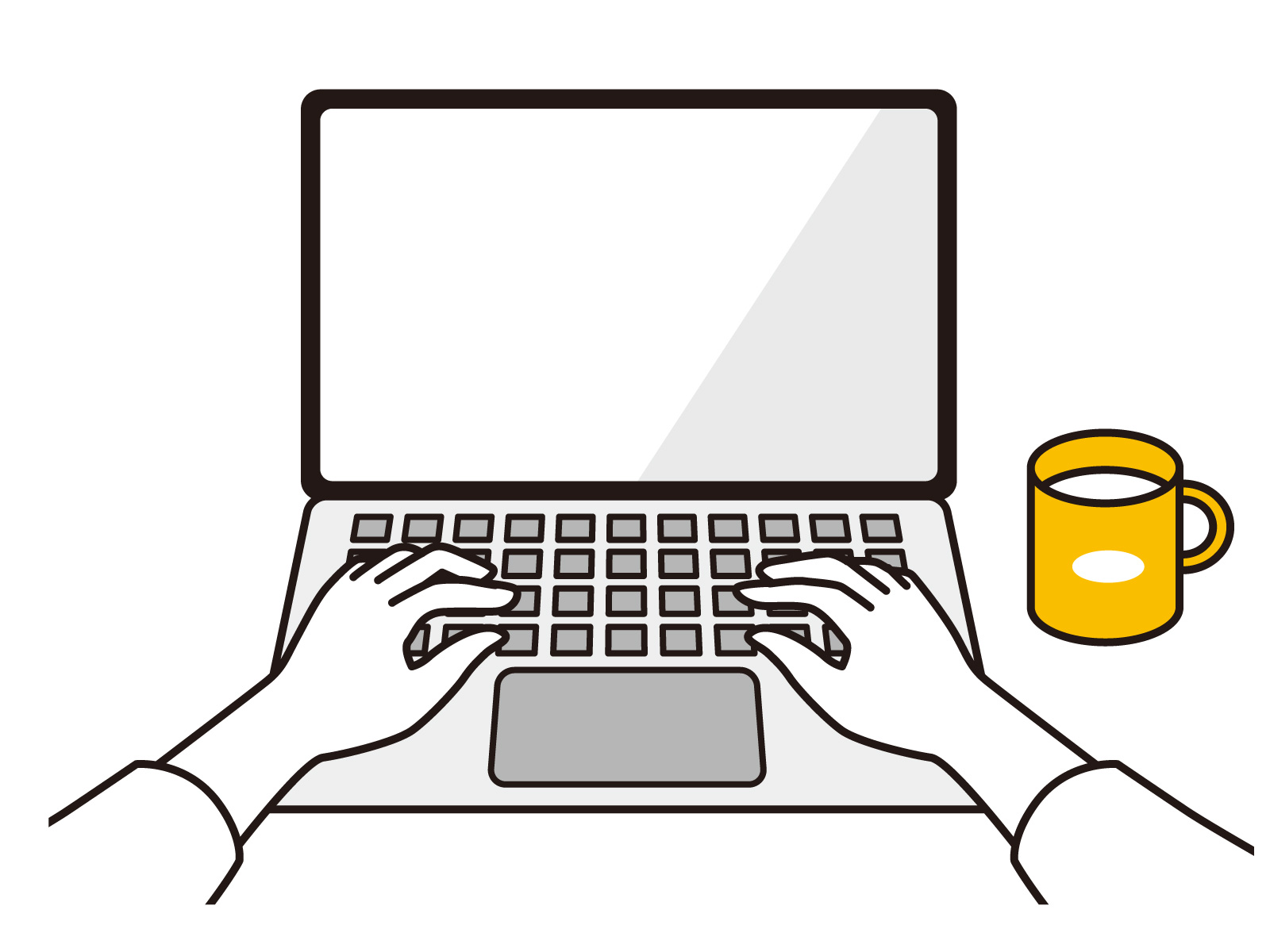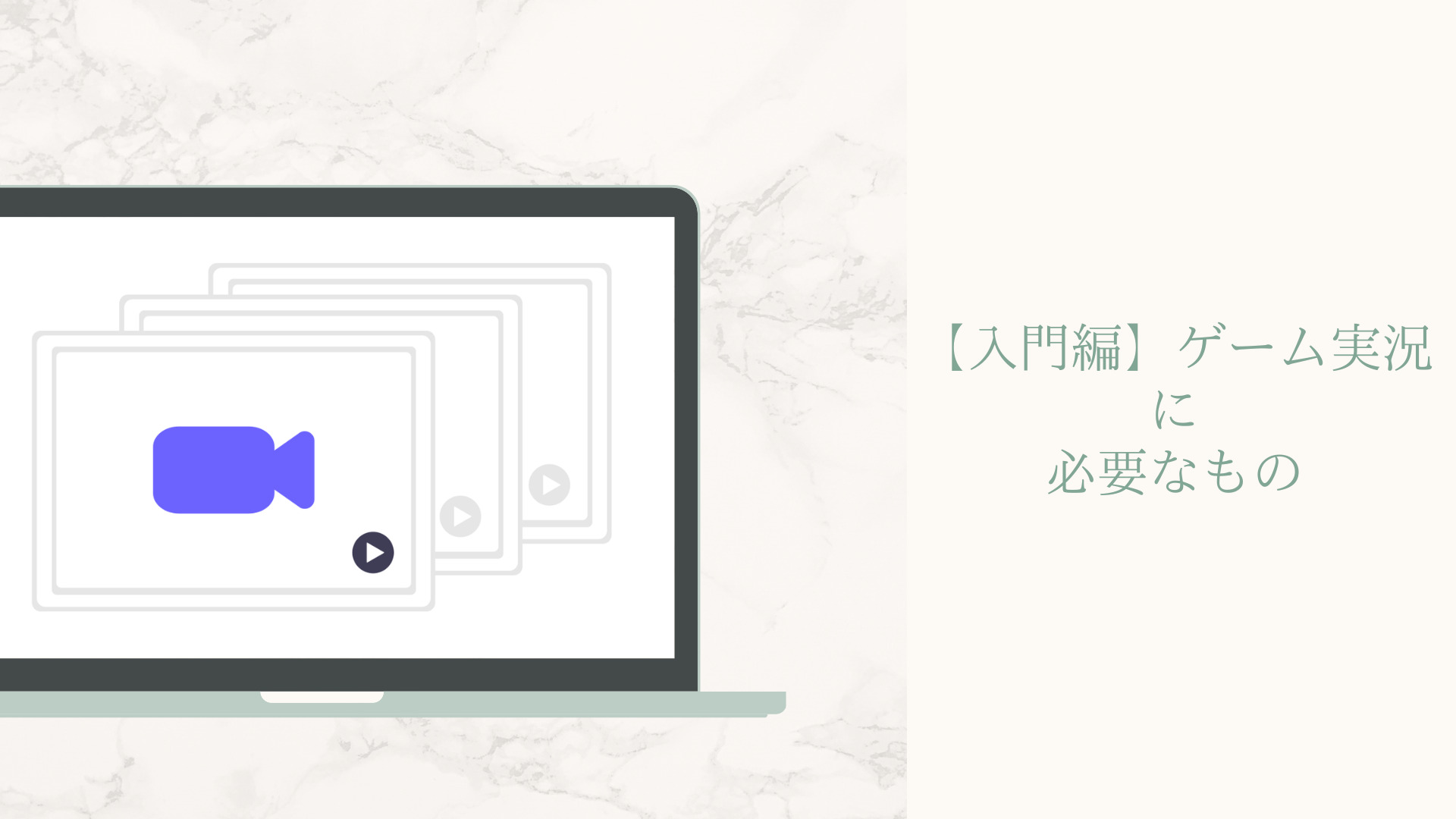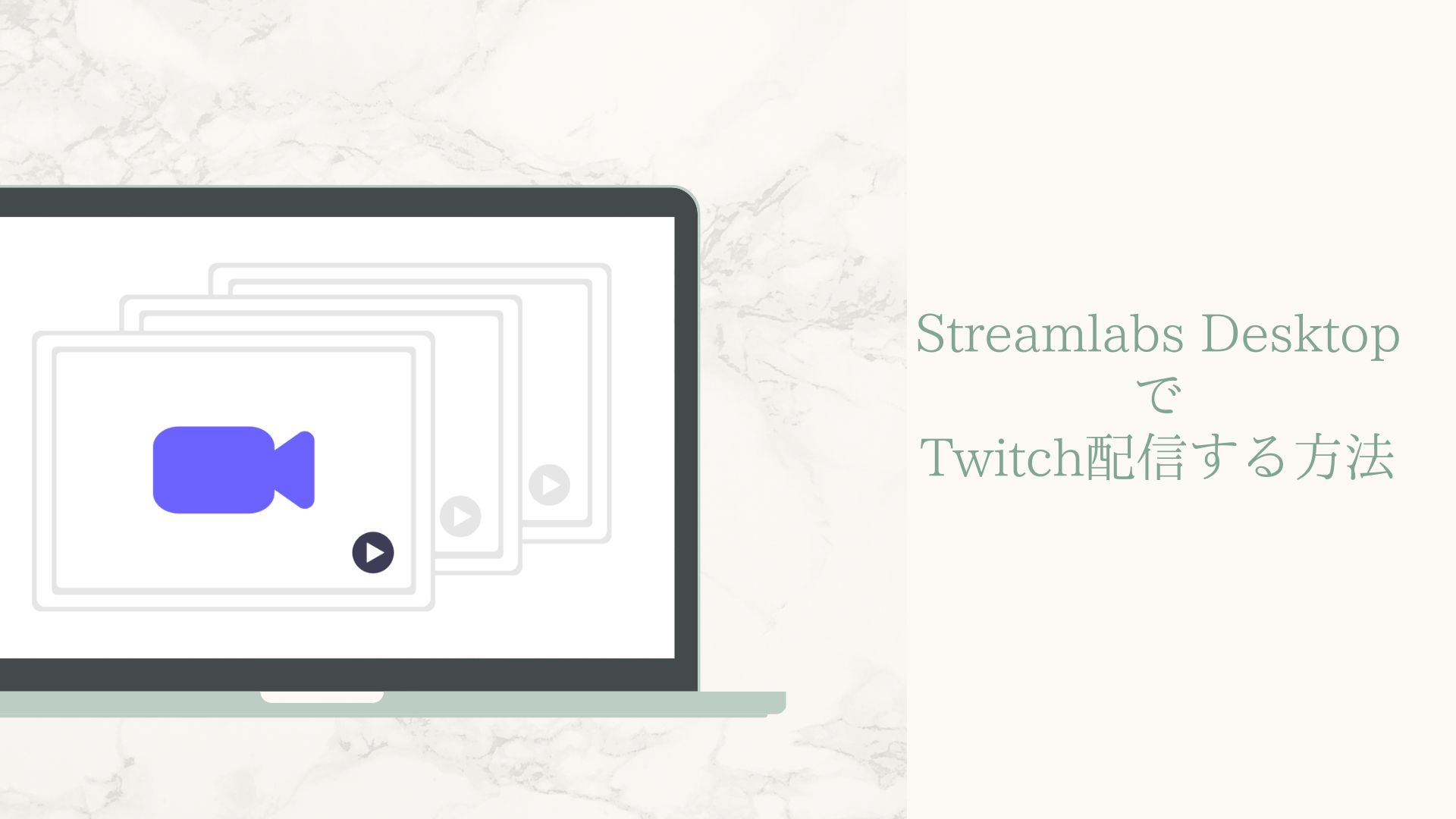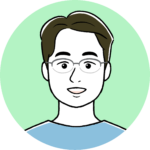Nintendo Switchのゲームをキャプチャーボードを使って動画配信する方法を紹介します。
MacBookで画面録画する場合、音声を入力するために、「Soundflower」というツールを使うのが定番でしたが、新しいMacBookを購入すると対応できなくなっています。
そこで、「BlackHole」というツールを使って内部音声を収録することで、映像、音声ともに録画することができるようになるので、設定方法をご紹介します。
MacBookにツールをインストールすることになるので、ダウンロードするときにホームページでよく確認をして、自己責任でインストールしてください。
事前にインストールしておくツール
・LadioCast
・BlackHole 2ch
・OBS studio
LadioCastを起動
Nintendo Switchとキャプチャーボードの接続できたら、Nintendo Switchの電源を入れます。
PCの方は、接続ができたら最初にLadioCastを立ち上げます。
LadioCastを立ち上げて、「入力2」のところに現在接続してあるキャプチャーボードを選択して、「Aux1」をクリックしておきます。
「Aux1」は、「BlackHole 2ch」を選択します。

Nintendo Switchのデータは、キャプチャーボード(MiraBox Video Capture)を通って、LadioCastの「入力2」で受けて、「Aux1」に設定した「BlackHole 2ch」へ出力する設定が完成しました。
OBS studioを起動

左の「シーン」の欄の中の「+」ボタンを押して設定を開始します。
シーンのタイトルは、BlackHoleを使った設定なので、自分がわかりやすい名前でOKなので、「ブラックホール設定」としました。
次に「ソース」のところの「+」を押すと画面が変わって、デバイスを選択する画面になります。
接続してあるキャプチャーボードを選択するので、私の場合は(MiraBox Video Capture)となります。
これで、PCの画面上にゲーム画面の映像が出力されます。
続いて、音声も入力設定していきます。
「デスクトップ音声」と「マイク音声」が表示されていますが、「デスクトップ音声」にゲーム音が入力されるようにしていきます。
右の下にある、「設定」ボタンを押して「音声」を選びます。

グローバル音声デバイスの「デスクトップ音声」のところに「BlackHole 2ch」を選択します。
ここまで設定できれば、Nintendo Switchの音声データが、キャプチャーボード、LadioCast、BlackHole 2ch、OBS studioが受けて、PCにゲーム音声の入力できました。
録画設定
OBS studioの画面で、右下の設定ボタンを押し、「出力」を選択します。

録画タブを選んで、各設定をしていきます。
・録画ファイルパス⇨録画データの保存先が設定できます。
・録画フォーマット⇨mp4が良いです。
・音声トラックは、1と2だけチェックを入れます。(ゲーム音とマイク音)
その他は、そのままでOKです。
音声ミキサー設定

OBS studioの画面の「音声ミキサー」の下にある歯車(設定)を押して、トラックを選択します。
デスクトップ音(ゲーム音)を1に、マイク音を2にチェックを入れます。
これで設定完了です。
動画確認
保存されている動画を再生してみて確認をしてみましょう。
普通に再生すると、ゲーム音声しか聞こえないと思いますが、2トラック録音していますので、吹き出しマークを押して2つ音声があるので選択すれば声とゲーム音がそれぞれ録音されているのが確認できます。
配信をする場合は、1トラックしか送れませんので、オーディオの詳細プロパティでトラックを両方ともトラック1にチェックします。
まとめ
Macでの動画配信をしてみると、設定がたくさんあって上手くいかないケースが多いです。
起動する順番や途中で設定を変更すると作動しなくなったりして、再起動が必要になったりしますが、このやり方であれば、配信も録画もできますので、参考にしてみてください。