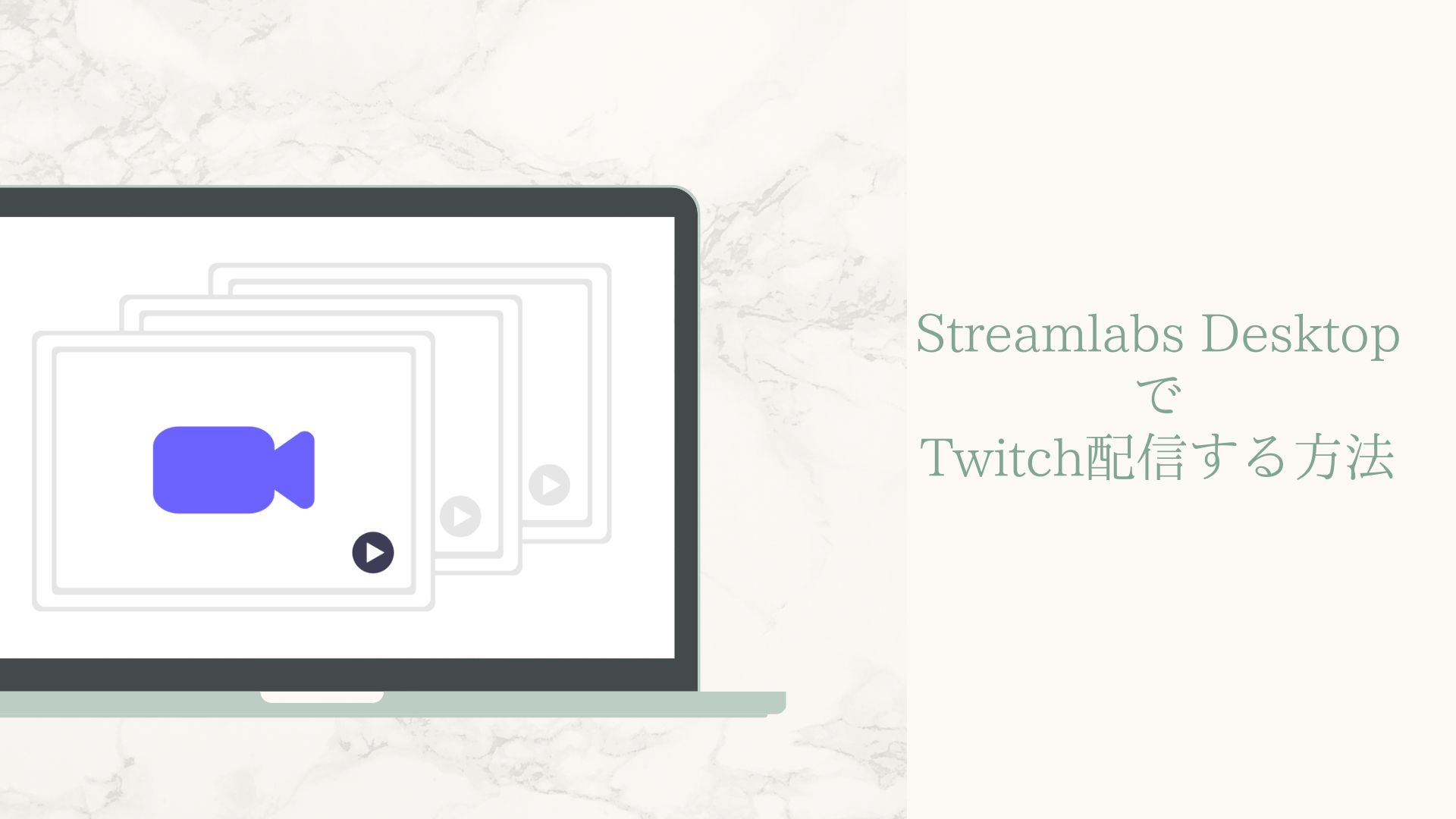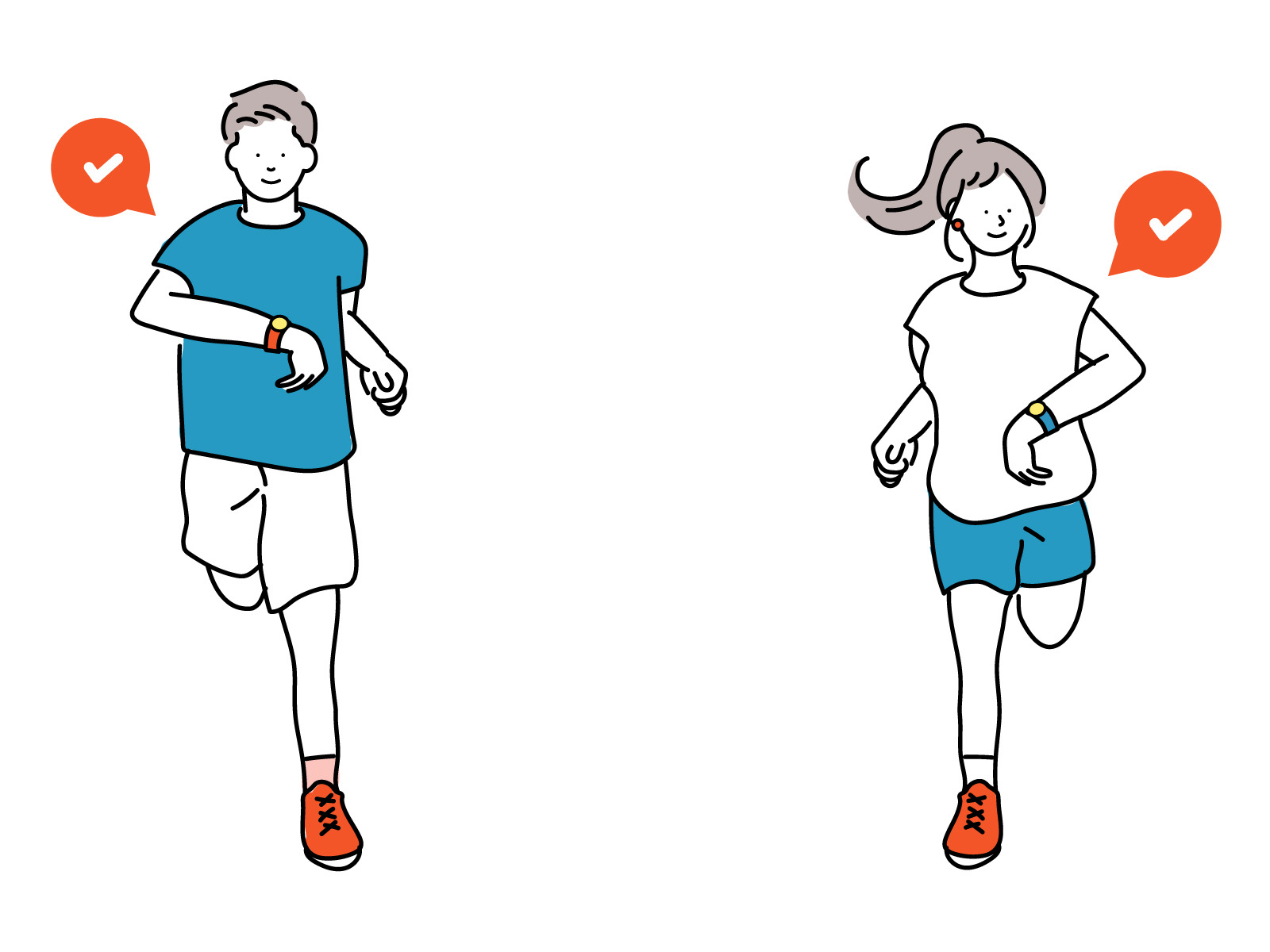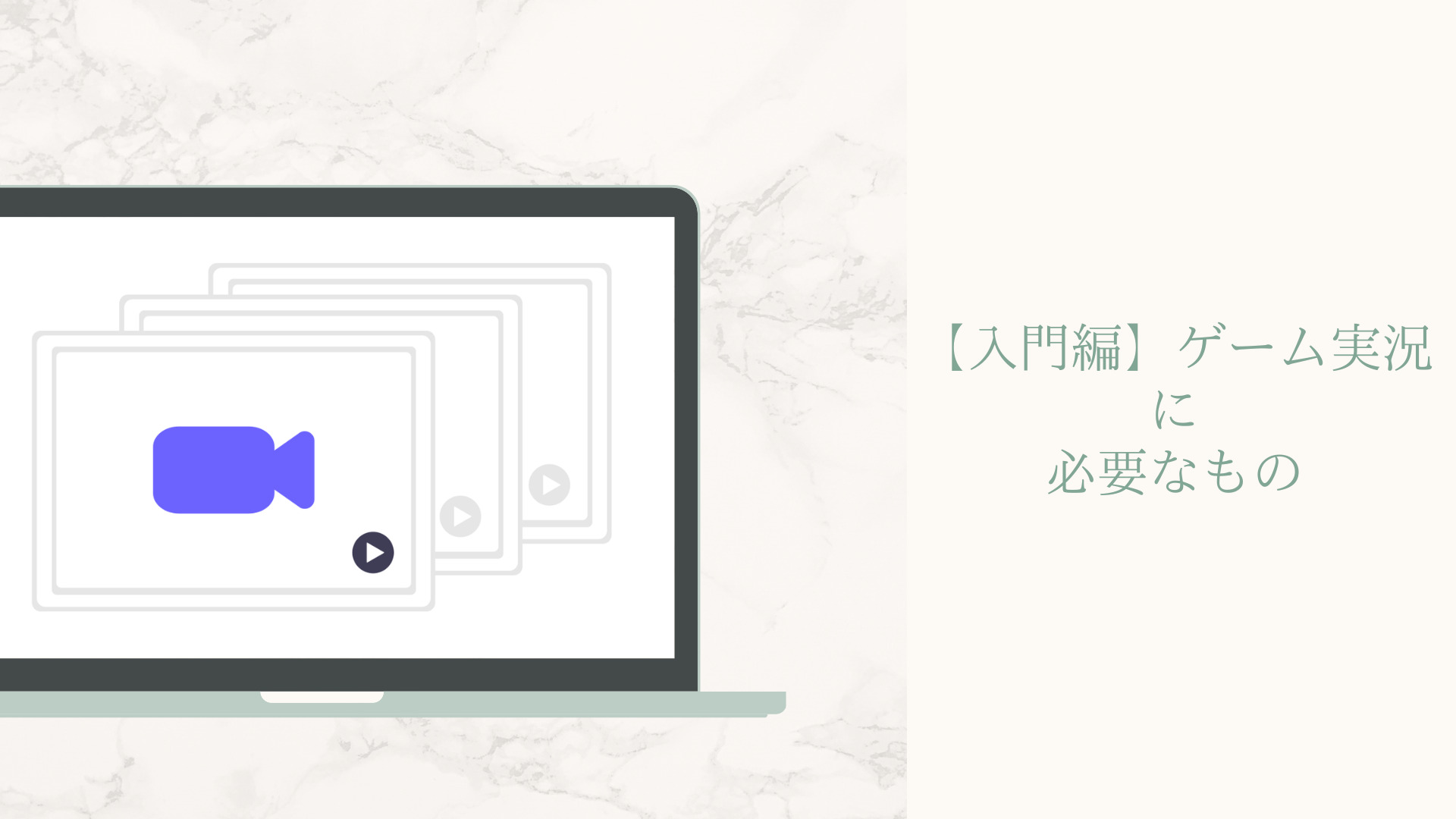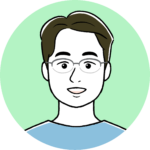最近Twitchでゲーム実況をLive配信しています。
Twitchは、ゲーム実況に特化しているプラットフォームで、たくさんの方々がゲーム実況を行なっており、見ているだけでも楽しめますが、興味があり実際に私も配信をしてみました!
Nintendo SwitchのゲームをノートPCで、「Streamlabs Desktop」を使って配信してみました。
その時の設定方法を記事にしてみたので、ご参考にしてみてください。
ダウンロード
まずは、ライブストリーミングソフトウエアの「Streamlabs Desktop」をダウンロードします。
私の場合は、MacでしたのでMac版をダウンロードしました。
歯車マークの設定から「ストリーム」を選択してセットアップしておきましょう。
はじめに、Streamlabs IDを取得して、ストリームの行き先を設定し、
TwitchのID連携や、YouTubeのリンクを接続しておきましょう。
全般の設定
左下にある歯車マークの設定を開くと、いくつかの設定をする項目が出てきます。
上から順番に設定をご説明します。
全般
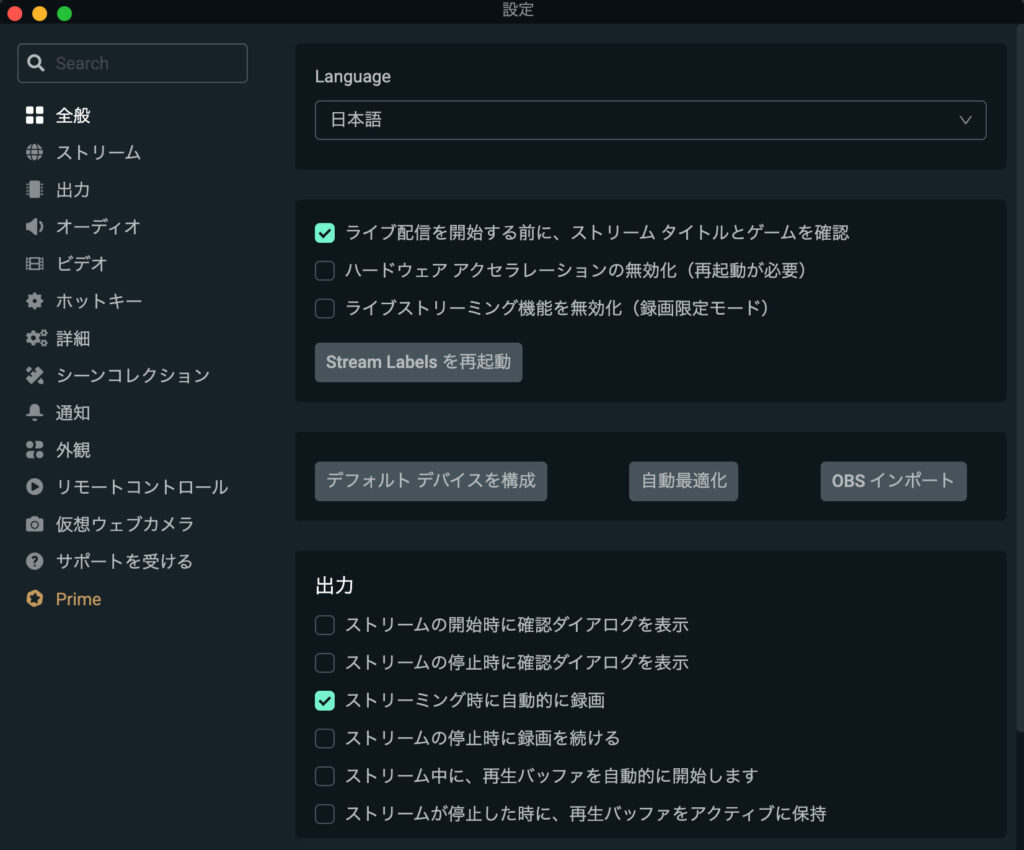
Languageを日本語に設定しておけば使いやすいと思います。
出力の項目は、ストリーミング時に自動的に録画を選択しておくと、配信動画がPCに保存されます。
その他の項目は、特に変更することなくそのままでOKです。
ストリーム
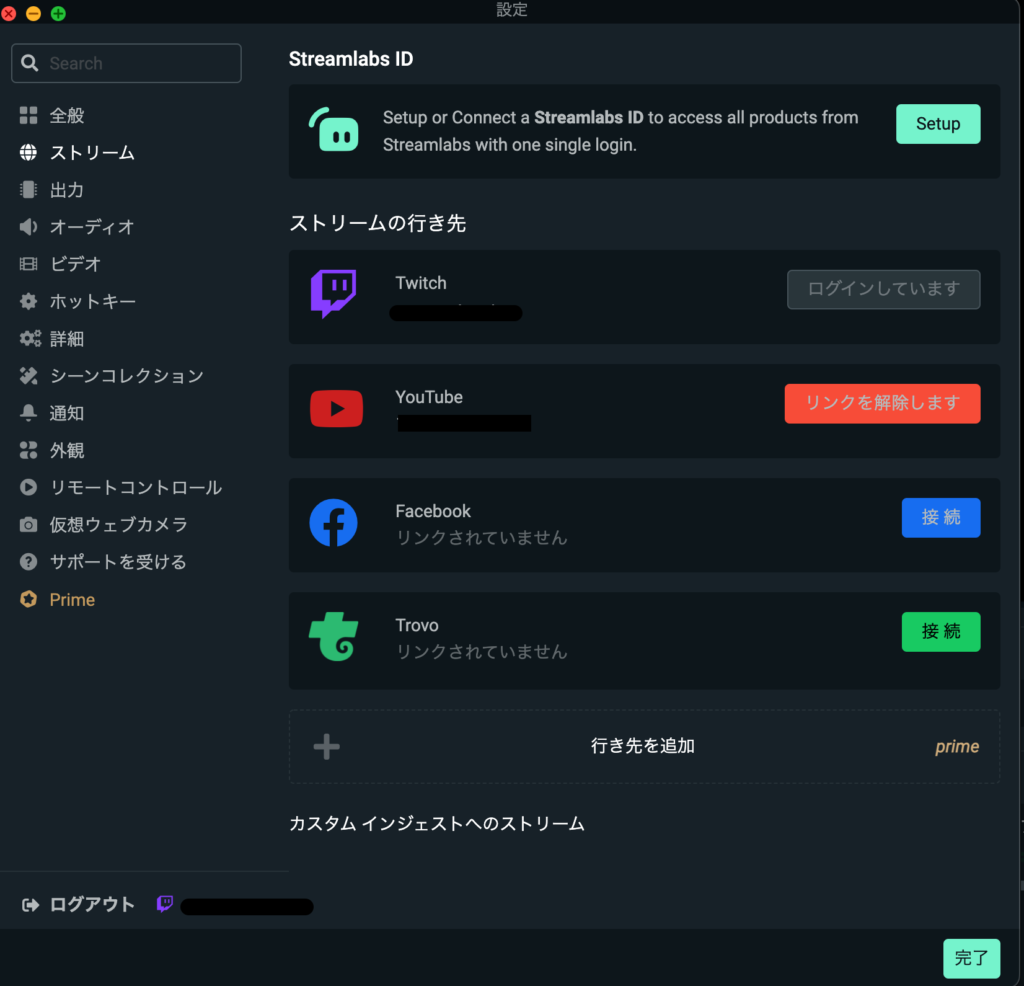
私の場合は、Streamlabs IDをセットアップして、ストリームの行き先の項目で、Twitchをログインさせておき、YouTubeのリンクを接続しています。
その他は、変更せずそのままです。
出力
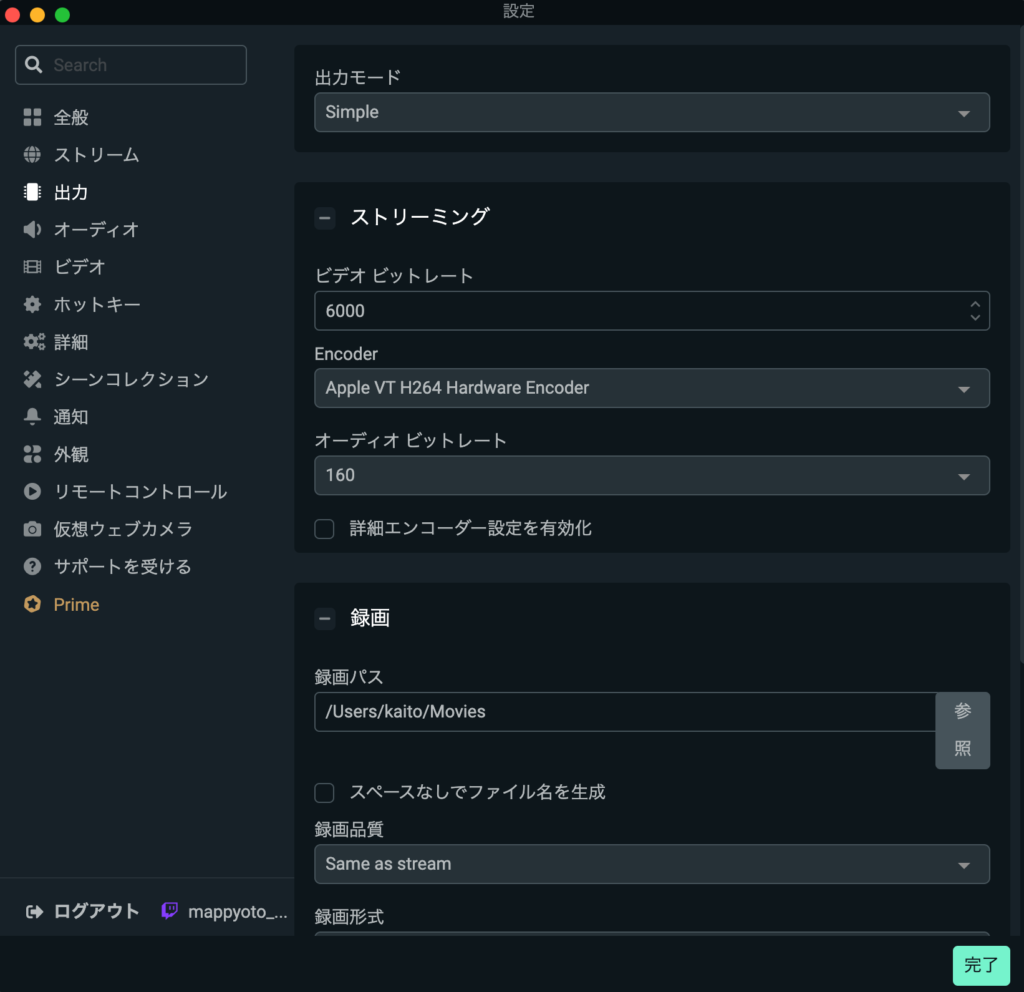
出力モードは、Simpleを選択しておきます。
ストリーミングのビデオビットレートは値を6000をに設定。
Encoderは、Apple VT H264 Hardware Encoderを選びましょう。
ビデオビットレートは160のままでOKです。
録画の項目は、録画パスに録画データを保存するアドレスを入力しておきましょう。
(参照ボタンから設定できます)
録画品質は、Same as streamを選択して、録画形式はmp4を選択しました。
その他の項目はそのままの設定でOKです。
オーディオ
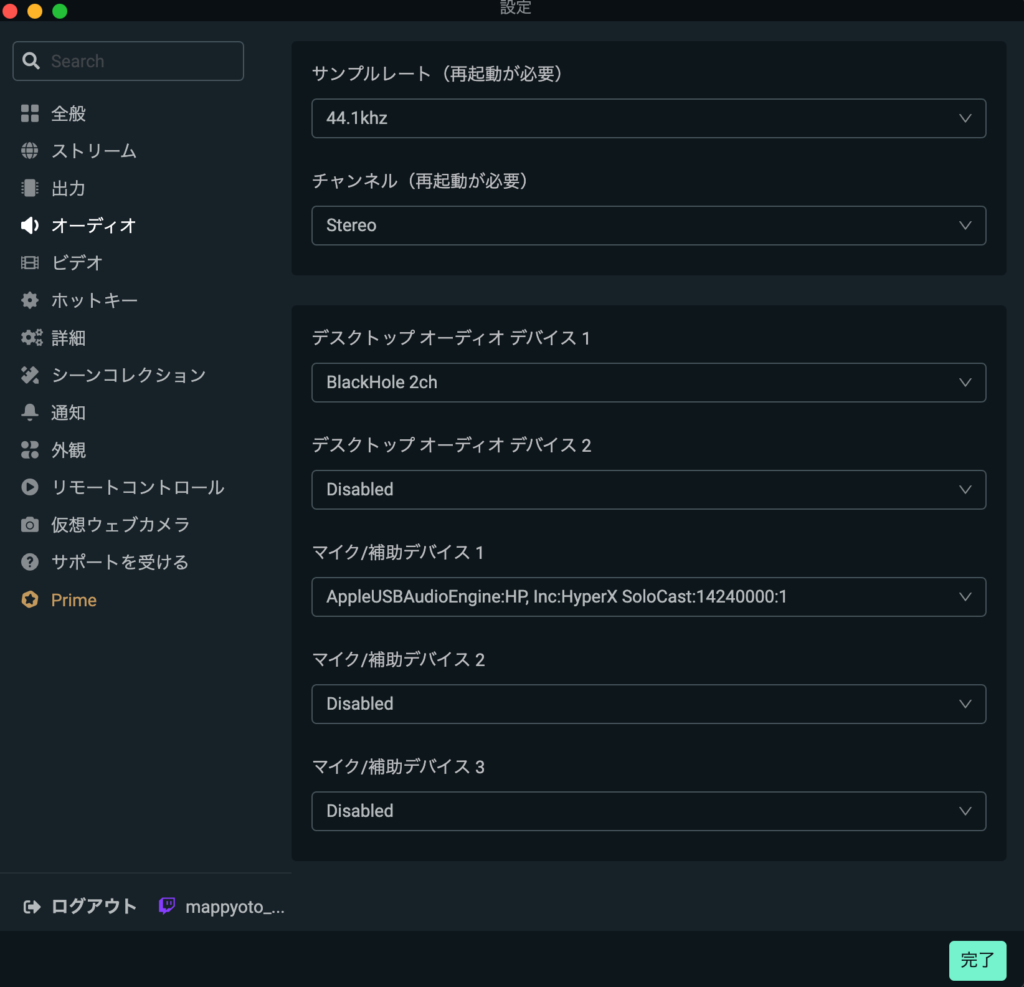
サンプルレート、チャンネルはデフォルトのまま。
デスクトップオーディオデバイス1は、事前にインストールしてあるBlackHole 2chを選択します。
「BlackHole 2ch」の設定については、こちらの記事を参考にしてください。
マイク/補助デバイス1には、PCにマイクが接続されていれば、そちらを選択しましょう。
それ以外は、デフォルトのままでOKです。
その他の項目
その他にいくつか設定できる項目がありますが、配信する為の基本的な設定では使わなくても大丈夫なので、使ってみて設定環境が変わってきたら、追加で設定をしてください。
配信設定
TwitchでLive配信を行うと、録画データが自動で自分のチャンネルに保存されます。
いくつかシーンを設定しておいて、Live配信しながらシーンごとに映像を切り替えると、動画の編集をすることなく、オープニングからエンディングまで一連の流れで保存することができるのでおすすめです。
オープニング&エンディングシーン設定
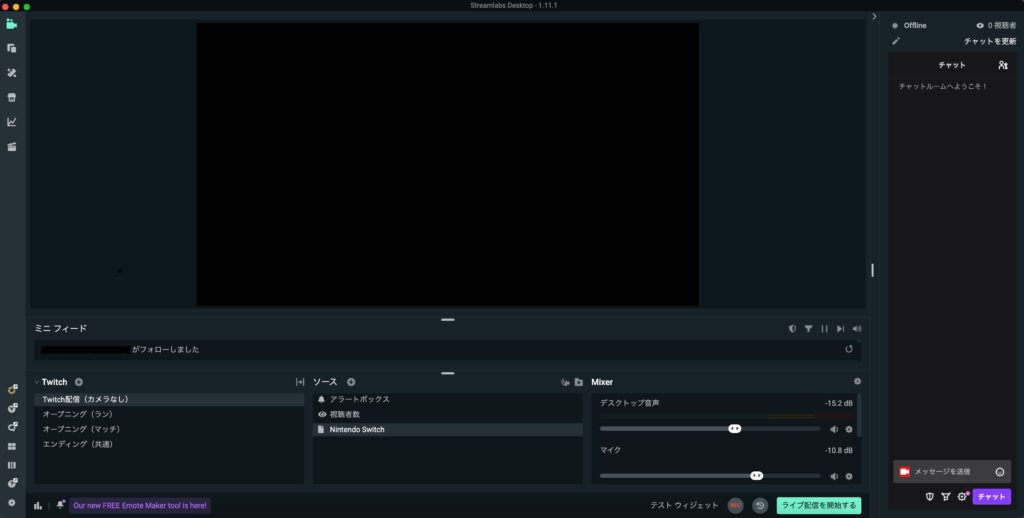
左下の「Twitch」と書いてある部分がシーンを設定する部分です。
通常の配信シーンだけでなく、オープニングやエンデイングのシーンを設定しておき、シーンによって配信される画像を使い分け、保存される動画もストーリーが出来上がります。
作成方法
動画のサムネイルを事前に作っておき、PCに保存しておきます。
作成方法は、「Canva」等を使えば、簡単に作成できます。
「Twitch」となっているところ、初期設定では「Scenes」となっていると思います。
その部分の右側に+マークがあるので、押します。
すると下記のように、ボックスが開きますので、シーンに名前をつけます。
例)オープニングなどにして、わかりやすくしておきましょう。
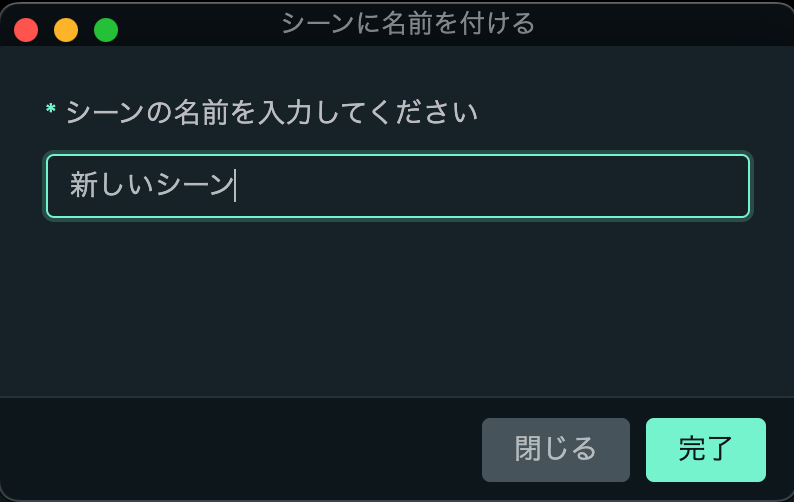
「完了」を押すと、下記のボックスが開きます。
ソースの名前を入力となるので、ここも「オープニング」などわかりやすくしておきましょう。
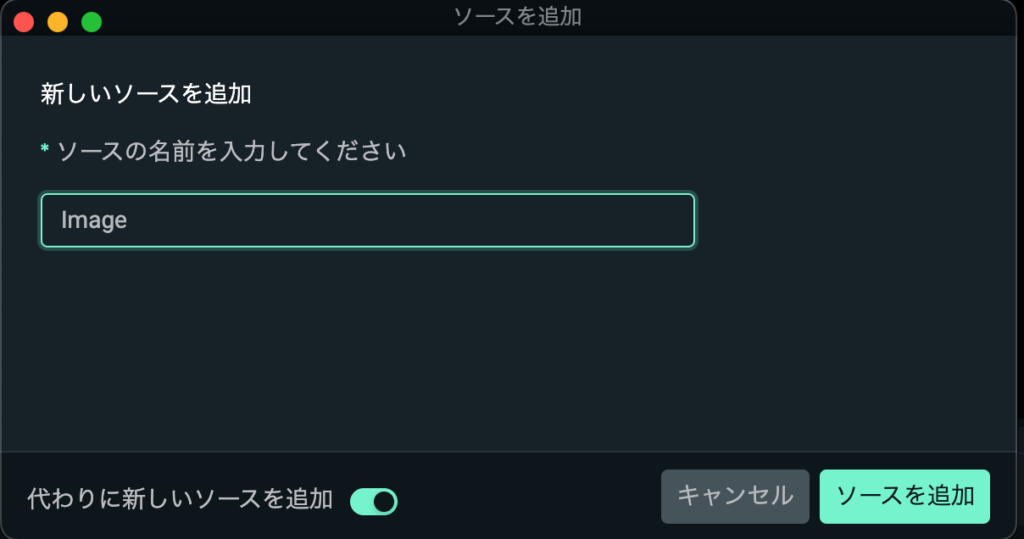
「ソースを追加」を押すと下記のボックスが開きます。
事前に作成しておいた、サムネイル画像を選択すると画像が映し出されます。
「完了」を押すことで、完成です。
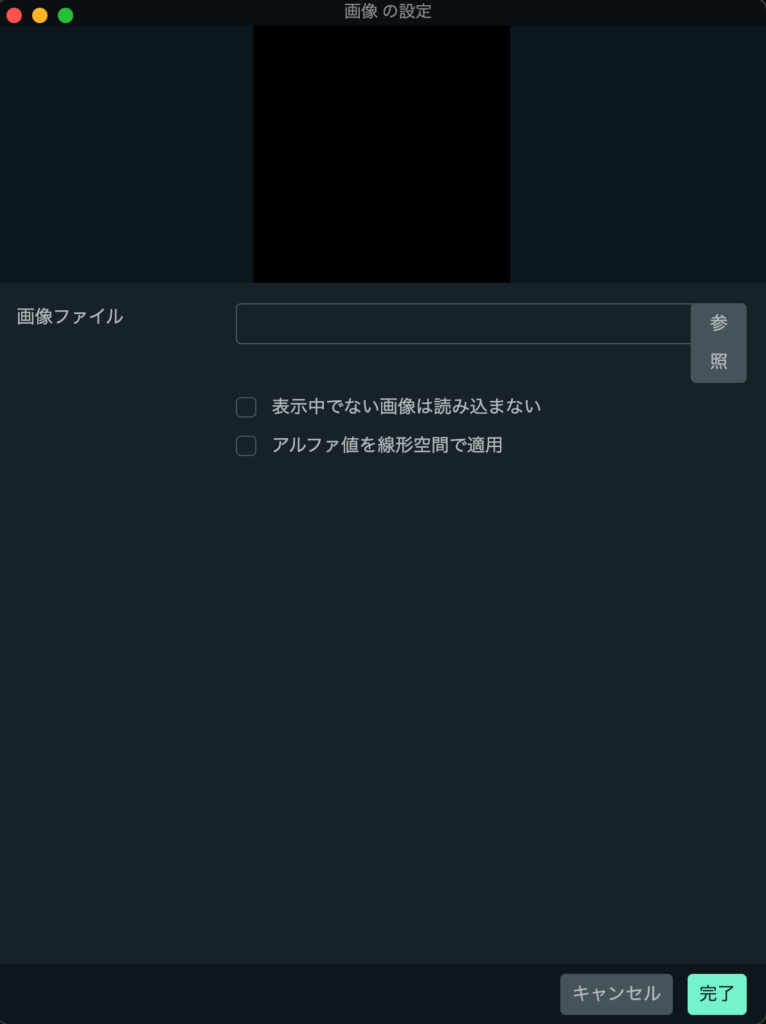
オープニング、エンディング、離席中、いくつか想定されるものを作成しておきましょう。
通常シーン設定
左下の「Scenes」となっているところで(私の画像では「Twitch」と名前変更しています)、
+ボタンを押してシーン追加します。
名前を「通常シーン」などに設定しておくとわかりやすいでしょう。
真ん中の下の段にある「ソース」の右側の「+」を押すと下記の画面が開きます。
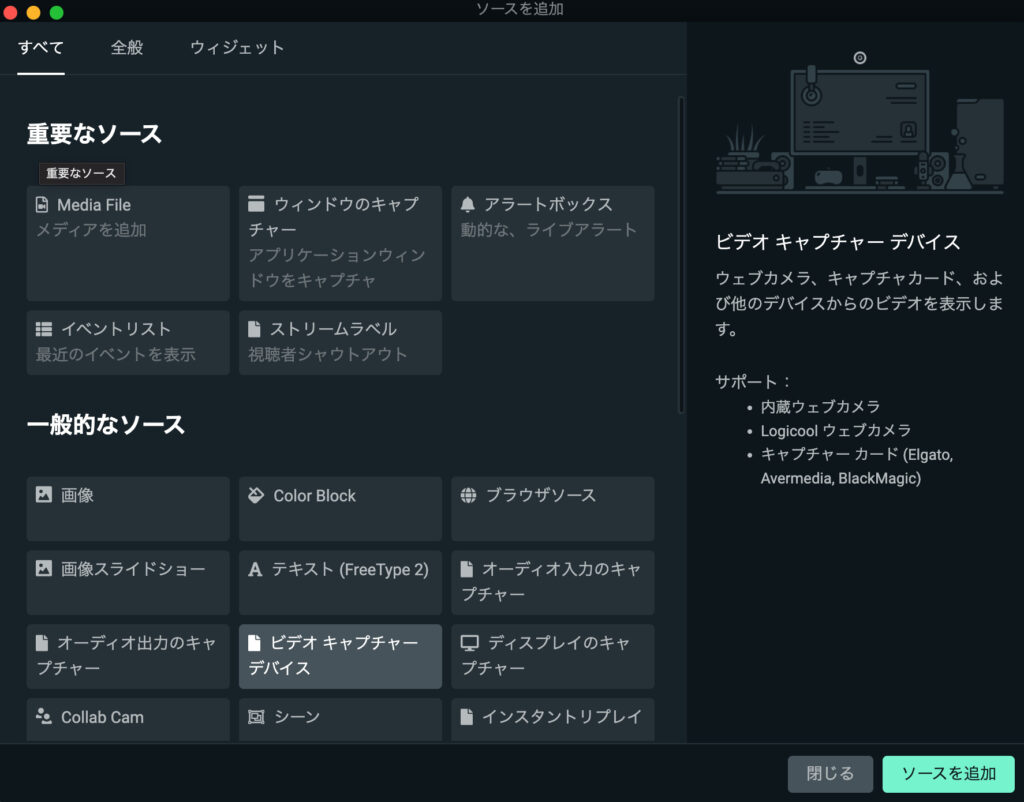
一般的なソースの中にある、「ビデオキャプチャーデバイス」を押し、右下の「ソースを追加」を押します。
すると下記の画面が開きますので、名前を設定して「ソースを追加」を押します。
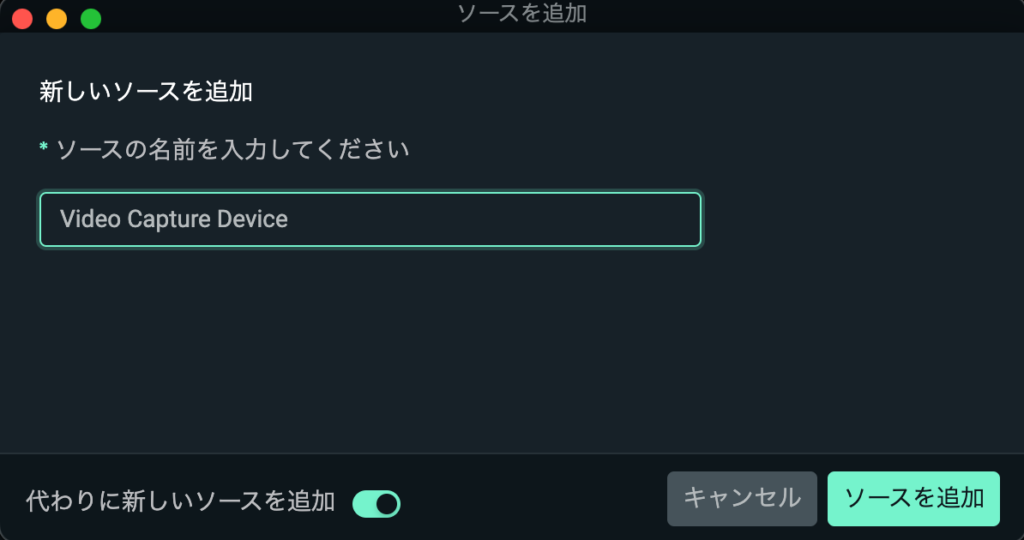
Nintendo Switchを使って配信をするので、ご自身が接続している、キャプチャーデバイスを選択しましょう。
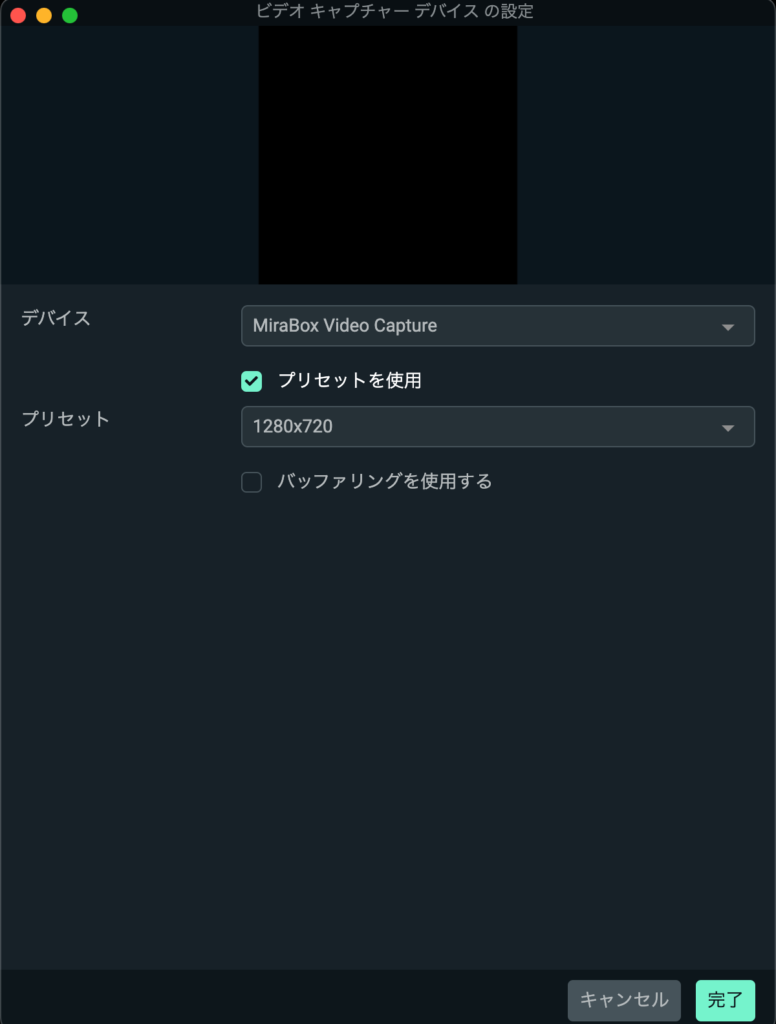
PCに接続してある、ビデオキャプチャーデバイスを選択して、プリセットを使用で完了です。
まとめ
この設定で基本的なゲーム配信ができるようになります。
まだまだ機能がたくさんので、配信に慣れてきたらいろいろやってみたいと思います。
最後まで読んでいただきありがとうございます。