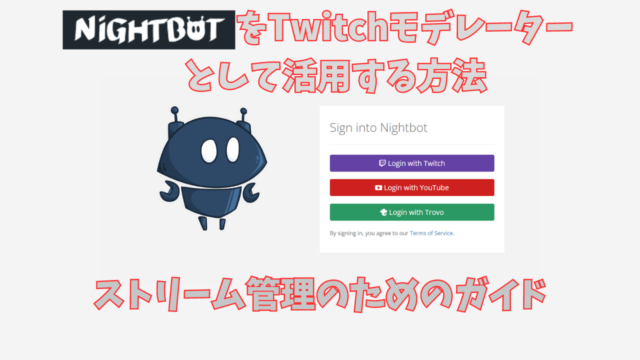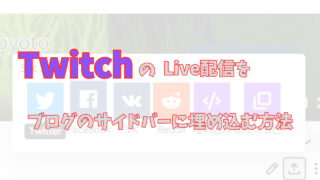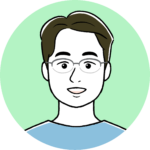Twitchでゲーム配信を始めて1年が経ち、配信のクオリティをさらに向上させたいと考え、AVerMedia GC553映像キャプチャーデバイスを購入しました。しかし、旧デバイスからの単純な置き換えでは問題が発生し、映像の品質が悪化し、音声に遅延が生じました。この問題を解決するために、OBSの設定を見直した結果、クリアな画質と遅延のない音声で再びストリーミングを行うことができるようになりました。この記事では、その設定プロセスを詳しく共有し、同じ問題に直面するかもしれない他のストリーマーの助けになればと思います。
GC553キャプチャーボードの利用にあたっての注意点
GC553を使用する上での主な注意点は二つあります。第一に、このデバイスはUSB 3.0ポートを通じてのみ正常に機能します。古いタイプのUSBポートでは動作が安定しません。第二に、HDCP(不正コピー防止機能)が有効になっていると、保護されたコンテンツが表示されないことがあります。これらの問題を事前に確認し、適切な設定を行うことが重要です。
- PCにUSB3.0ポートが必要です。
- ゲーム機の設定でHDCP(不正コピー防止機能)を無効にしましょう。
OBSでの詳細設定方法
OBSでの高品質なストリーミングを実現するための設定は以下の通りです。まず、設定メニューから「出力」を選び、出力モードを「詳細」に設定します。映像エンコーダでは、ソフトウェアエンコーディングの「x264」ではなく、ハードウェアエンコードを選択してください。エンコーダ設定でレート制御を「CBR」に設定し、ビットレートを5000Kbpsにします。これにより、配信の安定性と品質が保たれます。

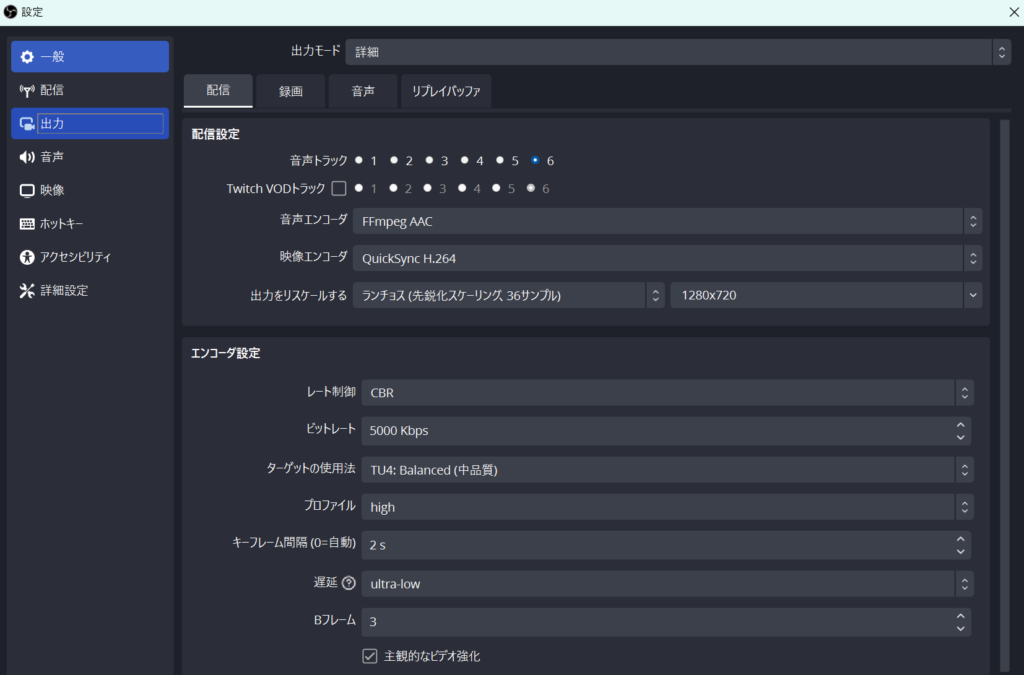
次に、「映像」設定に移ります。基本解像度を「1920×1080」(フルHD)に設定し、出力解像度を「1280×720」(HD)に設定してください。これにより、高解像度の映像をより扱いやすいサイズで配信できます。縮小フィルターは「Lanczos」を選択し、最高の画質でスケーリングを行います。最後に、FPS(フレームレート)は用途に応じて「60」または「30」を選択してください。
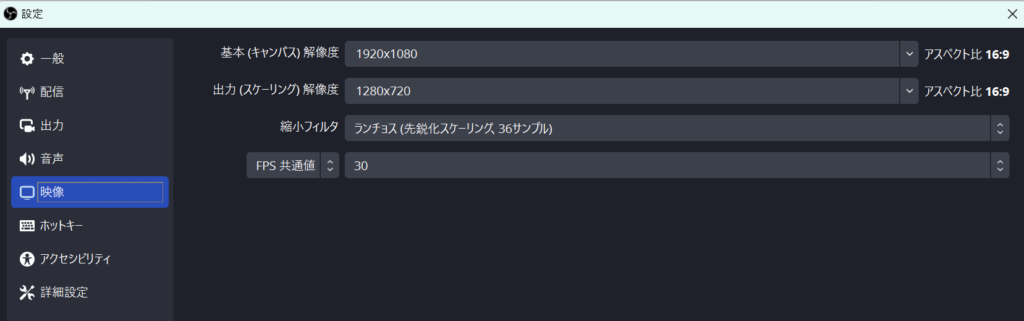
さらに、映像キャプチャーデバイスの設定においては、「フィルタ」オプションから「色補正」を行うことで、色調を微調整し、より鮮明でクリアな映像を得ることが可能です。これらの設定を適切に行うことで、視聴者に向けてよりプロフェッショナルなストリーミングを提供できます。
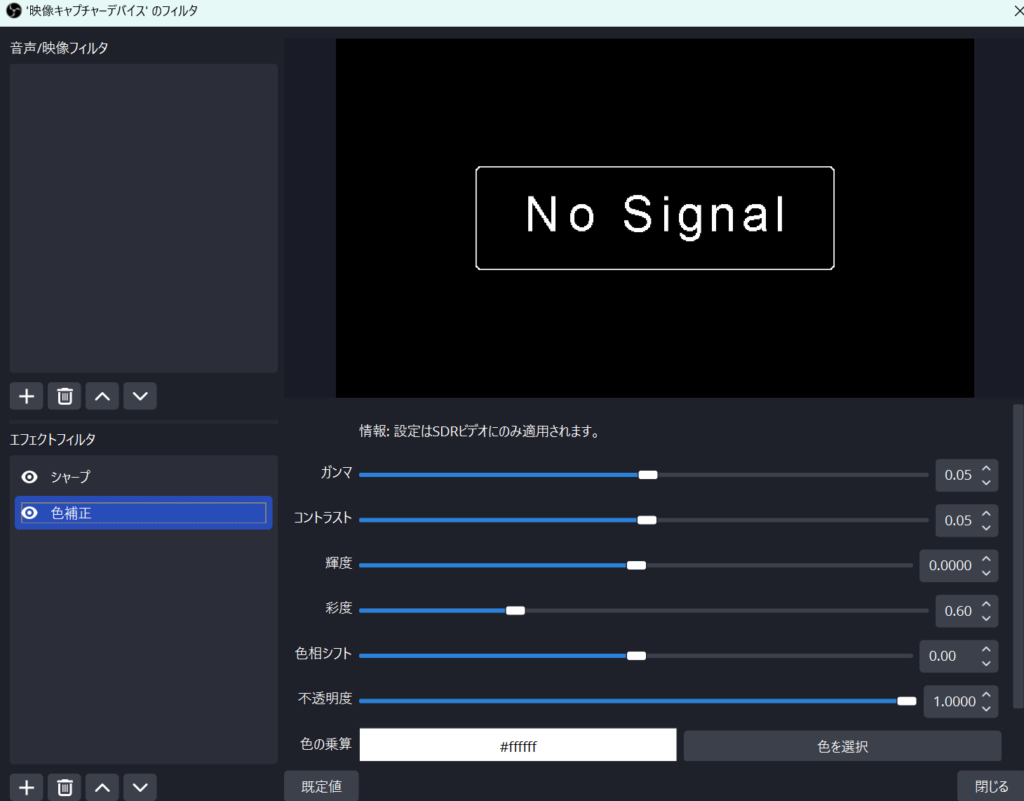
映像キャプチャーデバイスの設定
映像キャプチャーデバイスの設定においては、音声出力モードを「音声のみをキャプチャ」に設定し、カスタムオーディオデバイスの使用は避けることが推奨されます。これにより、ゲームの音声が直接キャプチャーデバイスを通じてOBSに入力され、他の音源との干渉を避けることができます。
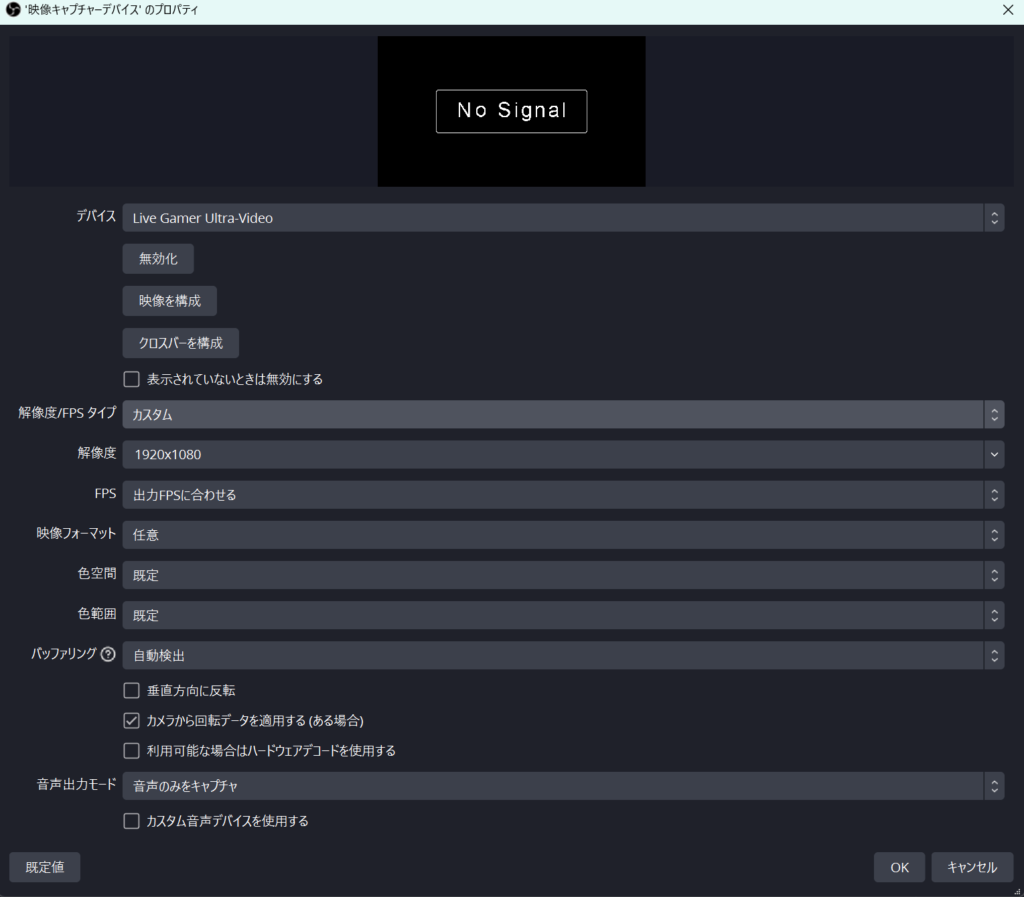
まとめ
この記事で紹介したOBSの設定を適用することで、私のゲーム配信は遅延なく、高画質で行うことが可能になりました。これらの設定は、ビデオ編集時にもその品質を維持する助けとなり、制作したコンテンツを楽しむことが増えました。ゲーム配信機材の購入や設定に悩んでいる方々にとって、この情報が有用であることを願っています。