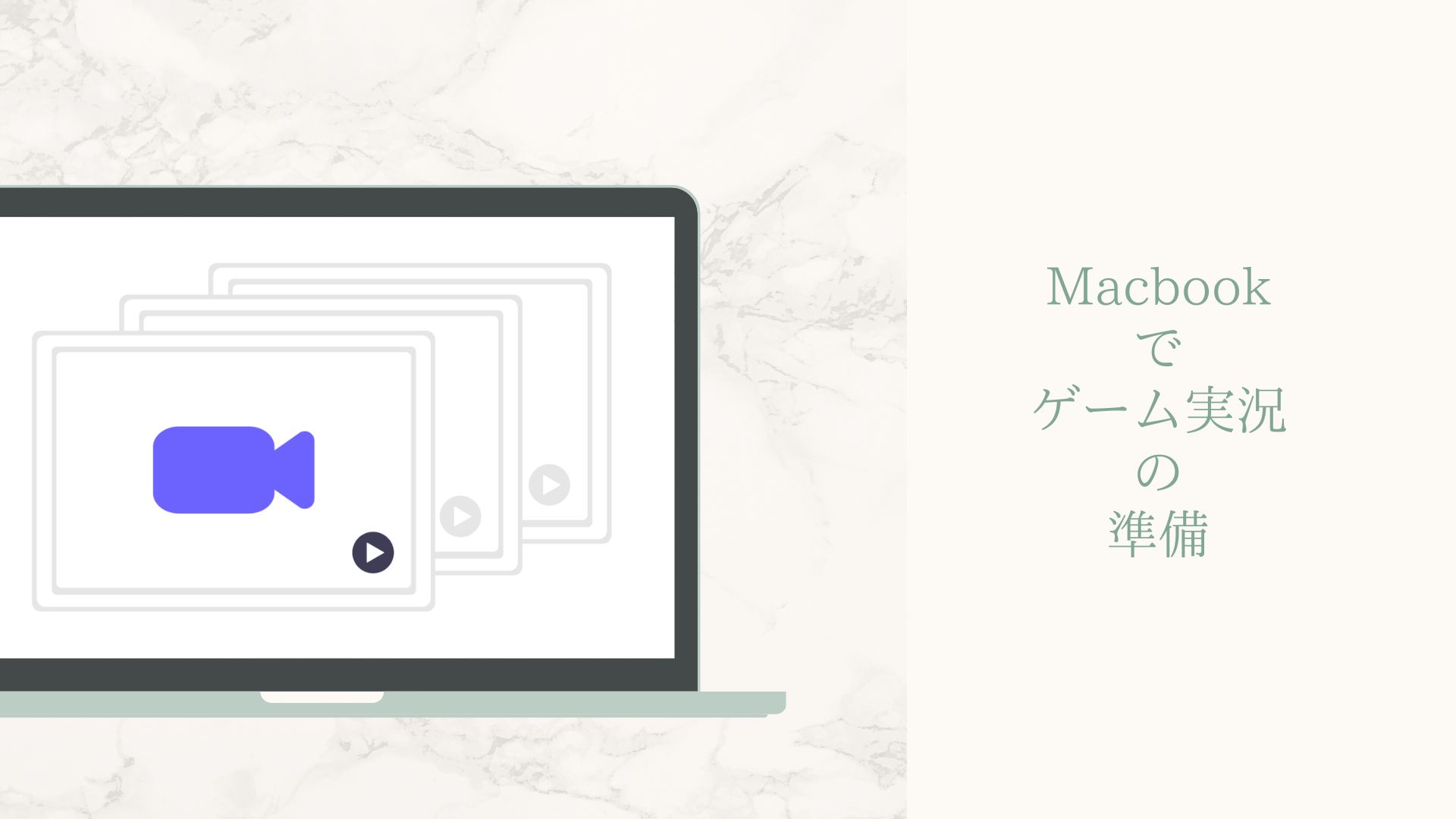PCを使ってできるゲームなら、お手軽にゲーム実況ができるのでは?
と思い挑戦してみることにしました。
できるだけ元々備わっているソフトウエアと必要最低限の機器を揃えてやってみたいと思います。
MacBookでゲーム実況をするのに用意したもの
ゲームソフト
Minecraftを購入しました。
マイク付きイヤフォン
iPhone購入時のマイク付きイヤフォンを使用しましたが、問題なく使えました。
私のおすすめも紹介しておきます。
画面録画ソフト
- QuickTime Player
- Background Music
- Audio MIDI設定
ゲーム実況の録画をする流れ
1. 画面収録の音声セッティング(Background Musicインストールが必要)
2. シフトキー+コマンドキー+5をおして録画開始
3. ゲームを起動して実況開始
4. 録画を終了して保存*個別説明していきます。
画面収録の音声セッティング
QuickTime Playerで画面収録は簡単にできるのですが、音声が入りません。
そこで、「Background Music」を使ってQuickTime Playerに音声データを入力できるようにします。
パソコンから出てくる音声を再度入力ポートに入力してあげることで、同時に録音と録画ができる仕組みです。
「Background Music」は標準装備ではないので、ダウンロードが必要になります。
さらに「Background Music」を使うとPCのゲームから出てくる音とマイクからの音声を組み合わせて録画することができます。
Audio MIDI設定を使って、マイク設定してあげることで、外部音声も同時に収録が可能になります。
Audio MIDI設定
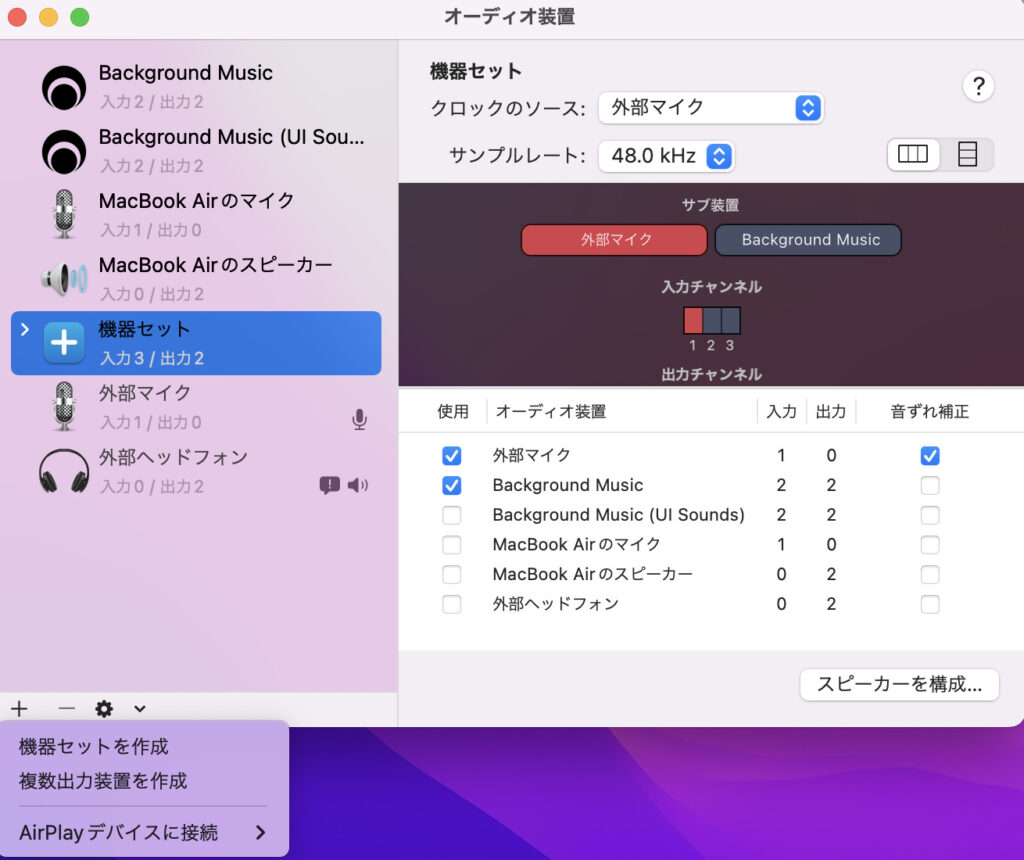
- 左下の「+」を押して機器セットを作成
- 繋げておいたマイク付きイヤフォンの外部マイクとして選択
- Background MusicもPCから出てくる音源として選択
Background Music
インストールが完了したら、サウンド設定をします。
システム環境設定⇨サウンドで出力をBackground Music選択。
QuickTime Player
シフトキー+コマンドキー+5を押して、オプションを開いて、マイクを先ほど設定した「機器セット」を選択すればOKです。
その他、録画データの保存先や録画開始タイマーもセットできます。
これで、マイクからの外部音声と内部音声付きの画面収録ができるようになりました。
QuickTime playerを起動して収録開始
シフトキー+コマンドキー+5を押すことで、メニュー画面が出てくるので、
画面全体か選択した部分を選んで収録開始します。
ゲーム開始までの操作をカットするには、タイマーをセットしても良いと思います。
また、録画データの保存先も設定できますので、ハードディスクやクラウドを選択しておくと、
後で整理しやすいです。
ゲームを起動して実況開始
普通にゲームを楽しめば、そのまま収録されていますので、後で編集して動画として使えます。
メール受信などの通知などが出ないように設定しておくと良いです。
録画を終了して保存
ゲームを終了したら、PC画面の上に停止ボタンがありますので、停止させれば自動で9保存されます。
まとめ
やってみようと思って、いろいろ調べてみると、さまざまなソフトがあり、環境によってはインストールができなかったり、うまく作動しなかったりで、諦めちゃった方もいるかと思います。
MacBookでやってみようと思っている方でしたら、この方法でできましたのでお試しください。