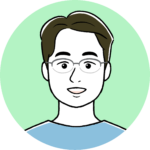タイトルロゴに使う画像の背景を透明にする方法が、MicrosoftのWordで簡単にできましたので、
こちらの記事でお知らせします。
※文字だけ切り抜きしたいときに活用できます。
Wordに画像を挿入し加工する
Wordを開いて、「新規作成」⇨「写真」⇨「図をファイルから挿入」と選択して、背景を透明化させたい画像を読み込みます。

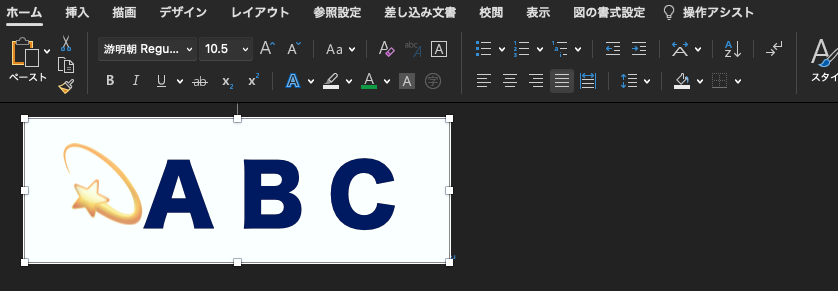
こちらのタイトルロゴ画像の「白い背景」を透明化させていきます。
図の書式設定で背景を透明にする
挿入した画像を選択した状態にすると、「図の書式設定」が自動で選択されますので、
左から3番目にある「色」を押します。
すると下記のようにズラッと画像が出てきます。

透明色を指定を押して、カーソルを透明にしたい背景部分移動させてクリックすると、透明になります。
よく見ると左に、「背景の削除」というボタンがあり、そこからでも作業はできますが、背景が単色の場合は、1クリックでできますので、「色」のボタンから選択していきましょう。

先程までは、背景が白かったのですが、黒くなりました。
黒いですが、ちゃんと透明になっているので大丈夫です。
Webファイルで保存する
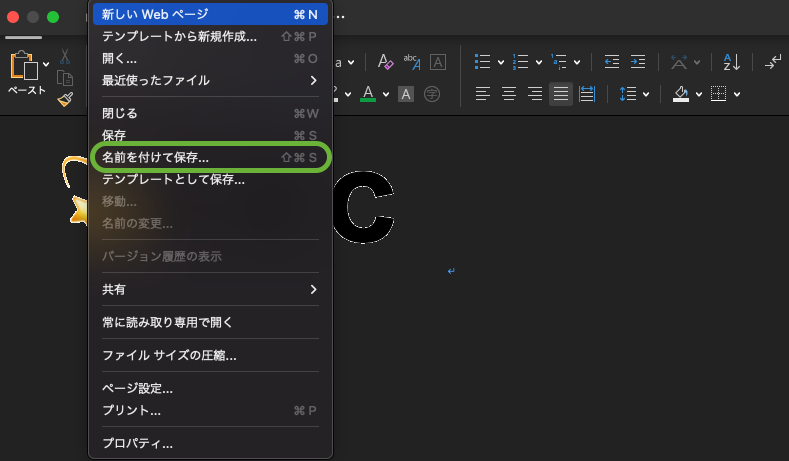
「名前をつけて保存」を選択して、保存先フォルダを選択します。
デスクトップなど分かりやすいところが良いです。
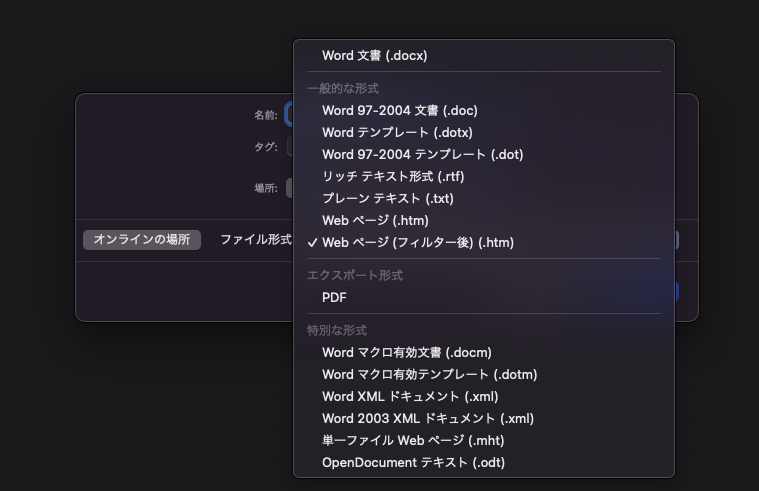
「Webページ(フィルター後)(.htm)を選択して実行します。
その1つ上の「Webページ(.htm)でも作成可能ですが、フォルダ内に余計なものまで作成されてしまうので、今回は「Webページ(フィルター後)(.htm)を選択しました。
画像取り出してヘッダーロゴ設定して見ましょう
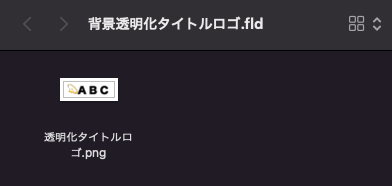
保存先にあるファイルを開くと、背景が透明化されたタイトルロゴがありまワードプレスの設定から、ヘッダーロゴの選択で背景が透明化された画像を選んで設定して見ましょう。
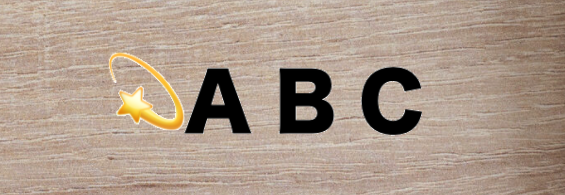
タイトルロゴ背景の上に、タイトルロゴを貼りつけることができました。
まとめ
背景の配色が複雑な場合は、残したい部分をマウスで選択するとそこだけを残し
その他を透明化できるのですが、作業的に困難でした。
背景色が単色のものであれば、普段から使い慣れている、Microsoft Wordで簡単にタイトルロゴの背景の透明化ができました。
参考になれば嬉しいです。