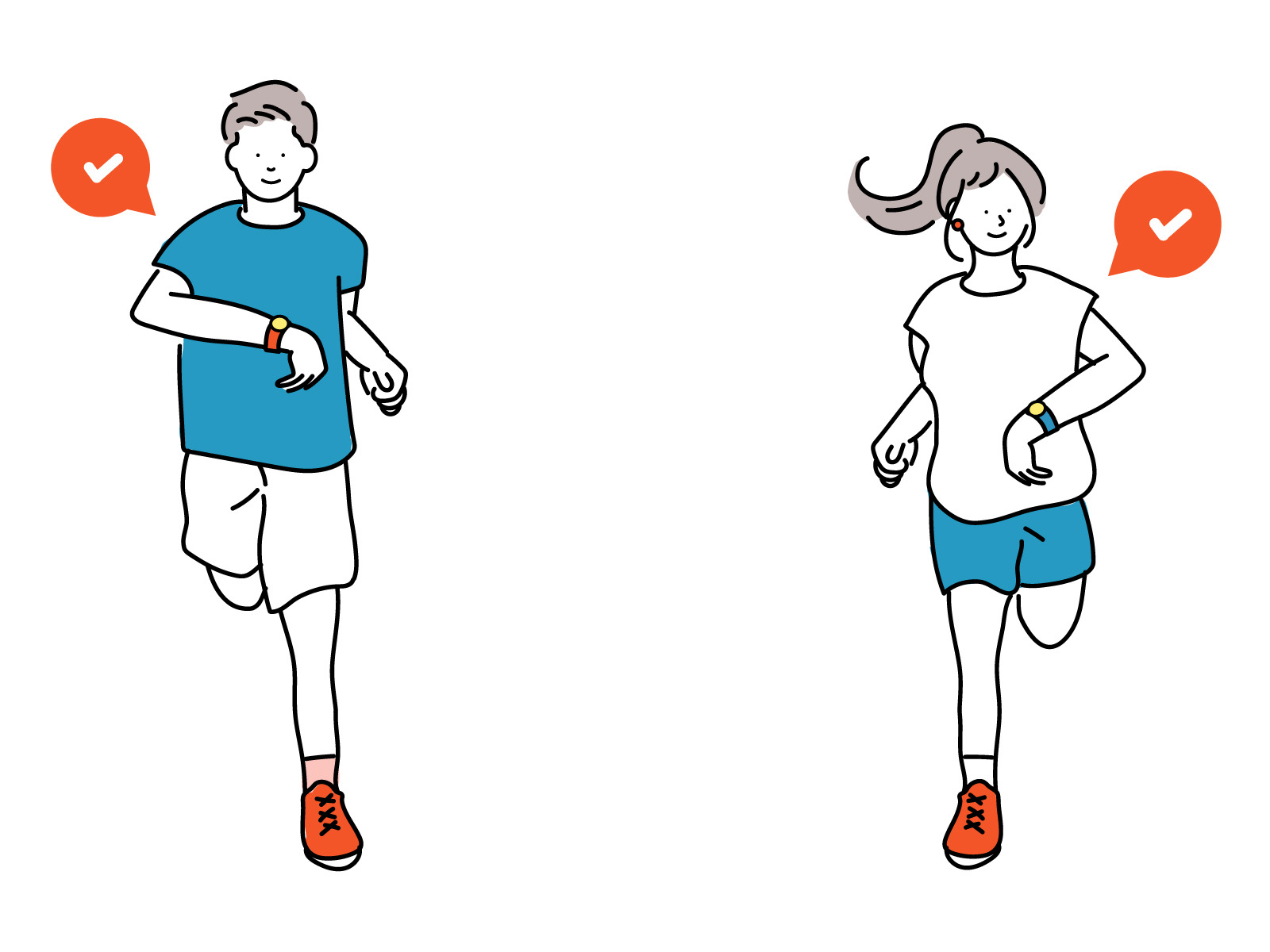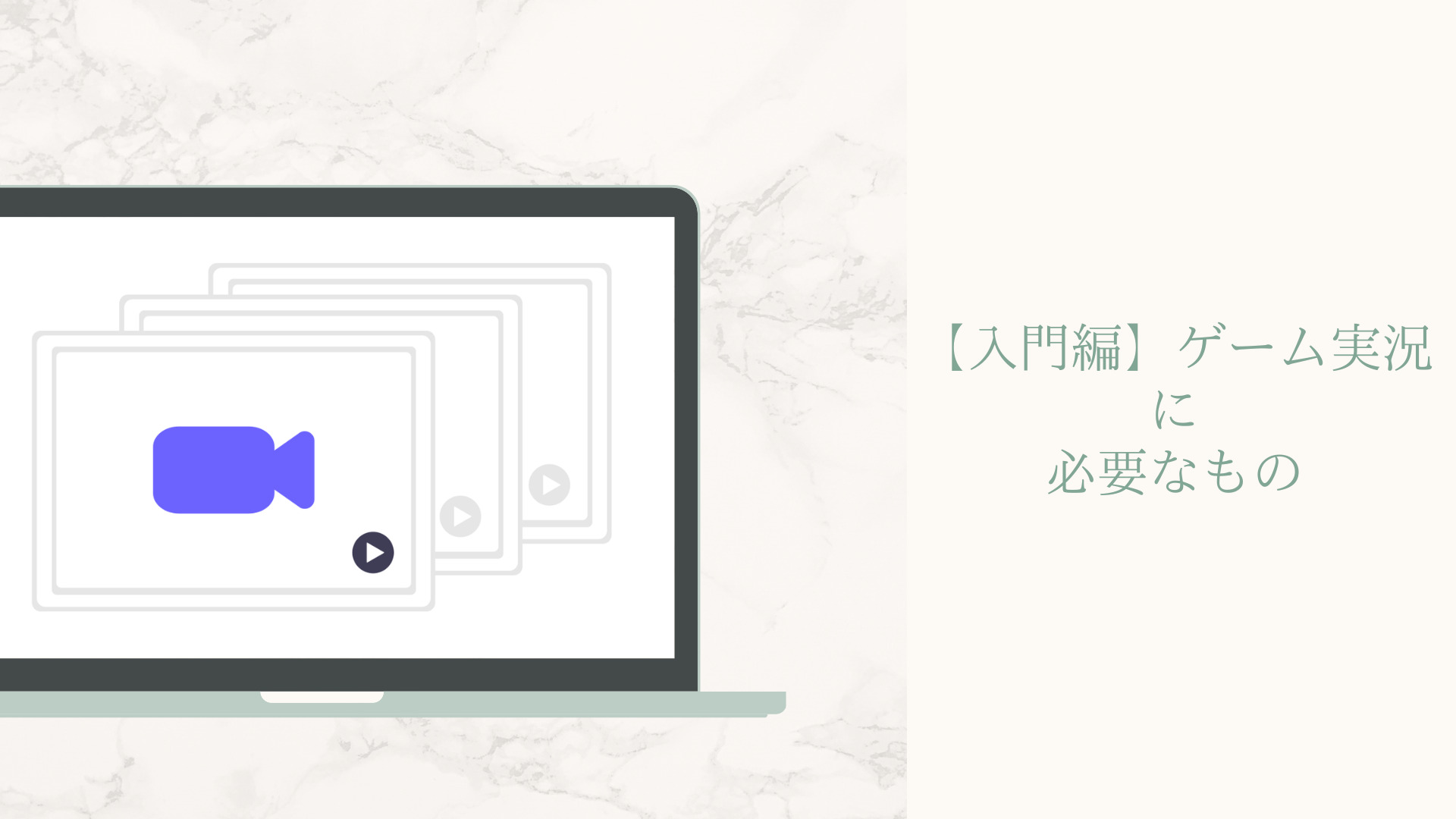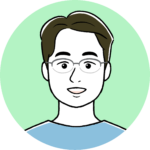映像制作において、映像編集やカラーグレーディング、オンラインマスタリングなどの工程は欠かせないものです。
それらを一つのソフトウェアで行えるダビンチリゾルブは、多くの映像制作者に愛用されています。
しかし、初めて使う場合は操作方法や機能がわからないことが多く、使いこなすためには時間と努力が必要です。
そこで本記事では、ダビンチリゾルブの使い方について、初心者向けチュートリアルから応用編まで、わかりやすく解説していきます。
本記事では、映像制作に欠かせない映像編集やカラーグレーディング、オンラインマスタリングなど、ダビンチリゾルブで行うことができる基本的な操作方法から応用編までを解説します。
さらに、プラグインの使い方やショートカットキーの活用方法、問題解決方法についても解説します。
ダビンチリゾルブを使いこなすための基礎知識やテクニックが身につくことで、よりクオリティの高い映像制作が可能になるでしょう。
本記事を読むことで、初めてダビンチリゾルブを使う人でも基本的な操作方法から応用編までを習得できます。
また、プラグインの使い方やショートカットキーの活用方法、問題解決方法についても解説しているため、よりスムーズな映像制作ができるようになるでしょう。
映像制作に携わる人にとって、ダビンチリゾルブの使い方をマスターすることは非常に重要です。
本記事を通して、映像制作の質を向上させるための手助けとなると幸いです。
ダビンチリゾルブとは

ダビンチリゾルブは、映像制作のあらゆる工程を一つのソフトウェアで行えることで人気の高いソフトウェアです。
映像編集やカラーグレーディング、オンラインマスタリングなど、様々な機能を持ち、世界中の映像制作者から支持されています。
ダビンチリゾルブは、元々は映画のカラーグレーディングに特化したソフトウェアでしたが、今では映像制作のあらゆる工程に対応する、総合的な映像制作ソフトウェアとして知られています。
ダビンチリゾルブの特徴は、高度なカラーグレーディング機能にあります。
豊富なカラーコレクションやリフレックスコントロール機能を搭載しており、映像の色合いを細かく調整することができます。
また、オンラインマスタリング機能も充実しており、映像の最終調整やエフェクトの追加などを行うことができます。
ダビンチリゾルブは、初心者からプロまで幅広く使われているソフトウェアです。
初心者でも扱いやすく、高度な機能を使いこなすことができます。
ダビンチリゾルブのインストール方法
ダビンチリゾルブのダウンロードとインストール方法について解説します。
ダビンチリゾルブは、公式サイトからダウンロードできます。
ダウンロードページにアクセスし、自分のPCに合わせたOSのバージョンを選択してダウンロードしてください。
インストールはダウンロードしたファイルを開き、指示に従って行います。
インストールが完了したら、ダビンチリゾルブを起動してみてください。
ダビンチリゾルブの基本操作
ダビンチリゾルブのユーザーインターフェースは複雑なものですが、基本的な操作方法をマスターすれば、スムーズに作業を進めることができます。
ダビンチリゾルブの画面は大きく、左側にメディアプール、右側にプレビューモニターとタイムラインが配置されています。
メディアプールには、映像や音声、画像などのメディアがリスト表示されます。
映像を編集する場合は、まずメディアプールから必要な映像を選択し、タイムラインにドラッグ&ドロップします。
タイムラインには、編集したい映像が表示されます。タイムライン上で映像をカットしたり、フェードイン・アウトを加えたりすることができます。
また、プレビューモニターには、編集中の映像が表示されます。
プレビューモニターには、拡大・縮小、トリミング、カラーグレーディングなどの編集操作を加えることができます。
ダビンチリゾルブでの映像編集の方法
ダビンチリゾルブでの映像編集は、基本的なカットやトリミングから、テキストや画像の追加、音声編集まで幅広く対応しています。
まず、メディアプールから編集したい映像を選択し、タイムラインにドラッグ&ドロップします。
タイムライン上で映像をカットする場合は、カットしたい箇所でカーソルを合わせて「B」キーを押します。
そして、カットしたい箇所の後ろで「N」キーを押すと、映像がカットされます。
また、映像にテキストや画像を追加する場合は、メディアプールからテキストや画像を選択し、タイムライン上に配置します。
テキストや画像を編集する場合は、プレビューモニターで選択したオブジェクトをクリックして編集します。
さらに、音声編集を行う場合は、メディアプールから音声を選択し、タイムライン上に配置します。
音声を編集する場合は、タイムライン上で音声の位置を調整することができます。
また、音量やピッチの調整も可能です。
ダビンチリゾルブでのカラーグレーディングの方法
ダビンチリゾルブでのカラーグレーディングに必要な基礎知識から、具体的な方法までを解説します。
カラーグレーディングの基礎知識
カラーグレーディングとは、映像の色調を調整して美しく仕上げる作業です。ダビンチリゾルブでは、カラーコレクション、リフレックスコントロール、カラーコレクションなどの機能を使って、色調を自由自在に調整することができます。
カラーコレクションの使い方
カラーコレクションは、映像の色味を調整する機能です。
調整したい色を選択して、色相、彩度、明度などを細かく調整することができます。
また、選択範囲を限定することで、特定の色だけを調整することもできます。
リフレックスコントロールの使い方
リフレックスコントロールは、映像の明るさを調整する機能です。
調整したい箇所を選択して、明るさ、コントラスト、ゲインなどを調整することができます。
また、選択範囲を限定することで、特定の箇所だけを調整することもできます。
カラーグレーディングの具体的な方法
まず、映像を読み込んで、カラーグレーディングのタブを開きます。
次に、カラーコレクションやリフレックスコントロールなどの機能を使って、映像の色調を調整します。
調整が終わったら、プレビュー画面で確認して、必要に応じて調整を繰り返します。
最後に、映像を書き出して完成です。
ダビンチリゾルブでのオンラインマスタリングの方法
ダビンチリゾルブでのオンラインマスタリングは、映像制作の最終段階で行われる編集技術の一つで、色調整やトリミング、オーディオエフェクトなどを行い、最終的な映像のクオリティを向上させます。
基礎知識として、オンラインマスタリングでは、編集された映像のデータが最終的な出力形式(ブルーレイ、DVD、Webなど)に合わせて調整されます。
具体的には、カラーグレーディング、オーディオのレベル調整、エフェクトの追加などが行われます。
また、クロスフェード、カットイン、オーバーレイなどの効果を使って映像を美しく編集することもできます。
ダビンチリゾルブの高度な操作方法
ダビンチリゾルブには、様々な高度な操作方法があります。
フェードイン・アウト、マルチカメラ編集、マルチトラック編集などのテクニックを使うことで、より複雑な映像編集が可能になります。
フェードイン・アウトは、映像や音声の音量を滑らかに増減させることで、映像の開始や終了を自然にするテクニックです。
マルチカメラ編集は、複数のカメラで撮影した映像を同時に編集することで、臨場感あふれる映像を作ることができます。
また、マルチトラック編集は、複数の音声や音楽を重ねて編集することができます。
ダビンチリゾルブのプラグインの使い方
ダビンチリゾルブには様々なプラグインがあります。
ノイズ除去やエフェクト、タイトル作成など、よく使われるプラグインを紹介します。
プラグインを使うことで、より高品質な映像制作が可能になります。
ノイズ除去プラグインを使う場合、まずは編集したい映像素材をタイムラインに配置します。
その後、ノイズ除去プラグインを選択して、エフェクトパネルにドラッグ&ドロップします。
ノイズ除去プラグインの設定画面が開かれますので、必要な設定を行って、プレビューで確認しながら調整します。
エフェクトプラグインを使う場合も同様です。
タイムラインに編集したい映像素材を配置し、エフェクトプラグインを選択して、エフェクトパネルにドラッグ&ドロップします。エフェクトプラグインの設定画面が開かれますので、必要な設定を行って、プレビューで確認しながら調整します。
タイトル作成プラグインを使う場合、まずは新規タイトルを作成します。
その後、タイトル作成プラグインを選択して、エフェクトパネルにドラッグ&ドロップします。
タイトル作成プラグインの設定画面が開かれますので、必要な設定を行って、タイトルを作成します。
ダビンチリゾルブのショートカットキー
ダビンチリゾルブには、多くのショートカットキーが存在し、これらを覚えることで編集作業の効率を大幅に向上させることができます。
例えば、ビューアーで表示されているクリップを再生する場合は、スペースバーを押すだけで再生/停止を切り替えることができます。
また、J、K、Lキーを使用して再生速度を変更することができます。
ショートカットキーの中でも特に重要なものとしては、以下のようなものがあります。
・Ctrl + Z:直前の操作を取り消す
・Ctrl + Shift + Z:取り消した操作を再度実行する
・Ctrl + C:選択したクリップをコピーする
・Ctrl + V:コピーしたクリップを貼り付ける
・Ctrl + X:選択したクリップを切り取る
・Ctrl + Shift + A:すべてのクリップを選択する
・Ctrl + A:現在のトラック上のすべてのクリップを選択する
・Ctrl + Shift + F:選択したクリップをフレームサイズに合わせる
・Ctrl + Shift + R:選択したクリップをリサイズする
・Ctrl + Shift + D:選択したクリップを複製する
・Ctrl + Shift + M:選択したクリップをミュートする
・Ctrl + Shift + V:選択したクリップをビデオトラックに貼り付ける
・Ctrl + Shift + A:選択したクリップをオーディオトラックに貼り付ける
これらのショートカットキーを覚えることで、ダビンチリゾルブでの編集作業がよりスムーズに進められるようになります。
ダビンチリゾルブでの問題解決方法
ダビンチリゾルブを使って映像制作を行う中で、インポートエラーや書き出しのエラーなど、よくある問題が発生することがあります。
以下では、そのような問題が発生した場合の解決方法について解説します。
インポートエラーが発生した場合
– 原因:使用しているファイル形式がサポートされていない、ファイル自体が壊れている、ファイル名に特殊文字が含まれているなどが考えられます。
– 解決方法:ファイル形式を変換して再度インポートする、ファイルを修復する、ファイル名を変更するなどの方法があります。
書き出しエラーが発生した場合
– 原因:書き出し先のフォルダに書き込み権限がない、書き出し形式がサポートされていない、書き出し先のファイル名に特殊文字が含まれているなどが考えられます。
– 解決方法:書き出し先のフォルダの権限を変更する、書き出し形式を変更する、書き出し先のファイル名を変更するなどの方法があります。
まとめ
本記事では、初心者向けのチュートリアルから応用編まで、ダビンチリゾルブの使い方についてわかりやすく解説してきました。
ダビンチリゾルブを使った映像制作において、基本的な知識やテクニックを学ぶことで、よりクオリティの高い映像制作が可能になることがわかりました。