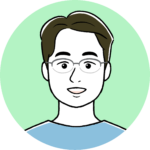WordPressの始め方、開設手順について、初心者向けにくわしく解説します。簡単にWebサイトを構築できるツールとして世界中のユーザーから支持を集めているWordPress。
更新のしやすさだけでなく、デザイン性の高いサイトを初心者でも簡単に作ることができるため、ブログやアフィリエイトサイトをはじめ、企業のホームページなどにも利用されています。
ワードプレスを始める前に知っておくこと
ワードプレスは、コンテンツ・マネジメント・システムと呼ばれるWEBサイトを作成管理更新できるシステムで、複雑なコーディングや煩雑な更新方法を必要としないので、初心者でも簡単にWEBサイトの構築を楽しめるのが最大のメリットと言えるでしょう。
また、利用者が多いので、利用方法やトラブル対応方法などの情報がインターネット上にたくさんあるので、解決方法を見つけやすいところもメリットでしょう。
その反面、悪意を持った攻撃者のターゲットになる可能性もありますので、セキュリティ強化してあるレンタルサーバーを選ぶことをお勧めします。
ワードプレスを始めるために必要なもの
独自ドメイン
インターネット上のWEBサイトにはそれぞれの場所を示す住所のようなものがあります。
ワードプレスでブログやアフィリエイトサイトを作る際には必ず必要になります。
独自ドメイン取得には、年間数百円〜数千円程度のコストが発生しますが、
最近ではレンタルサーバー契約とセットで無料で作成できる場合もあります。
レンタルサーバー
ブログやアフィリエイトサイトの置き場をサーバーと言い、自分で構築することも可能ですが、専門的な知識やセキュリティ対策などの作業も自身で行うことになります。
個人でWordPressでブログやアフィリエイトサイトを始めるなら、トラブル対応やサポートが充実しているレンタルサーバーをお勧めします。
サーバー選びはとても重要なので、性能、機能、表示速度や安全性をしっかり確認して自分に合ったものを選ぶようにしましょう。
私は、「Conoha WING」が料金も安く高性能だと思い使っています。
テーマ
ワードプレスでは、「テーマ」と呼ばれるデザインプレートが用意されており、自由に導入ができます。
テーマを設定することで、CSSやHTMLなどの専門知識がなくても簡単にデザイン性に優れたサイトを作成することができます。
テーマには、無料のものと有料のものがありどちらを選んでもOKです。
レンタルサーバーの契約とWordPressのかんたん設定
ここからは私が契約した「ConHa WING」を使ってWordPressを始める手順を解説します。
「WordPressかんたん設定」を利用したかんたんな方法です。
レンタルサーバーを契約する
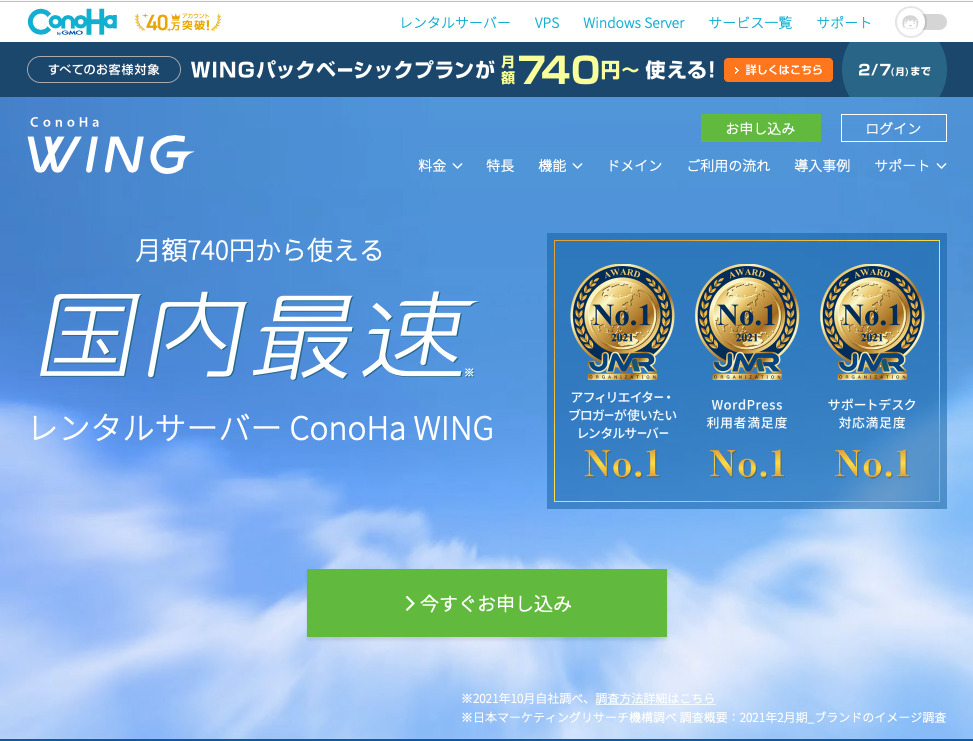
「ConoHa WING」の「今すぐお申し込み」を押します。
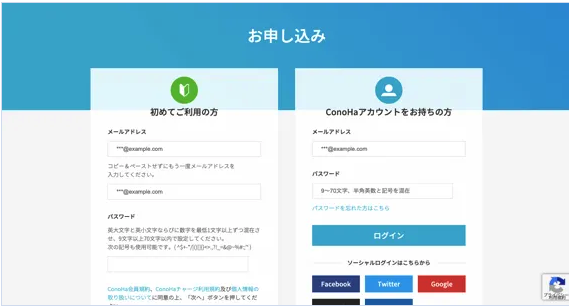
新規で申し込みをする場合は「初めてご利用の方」の方にメールアドレスとパスワードを入力します。
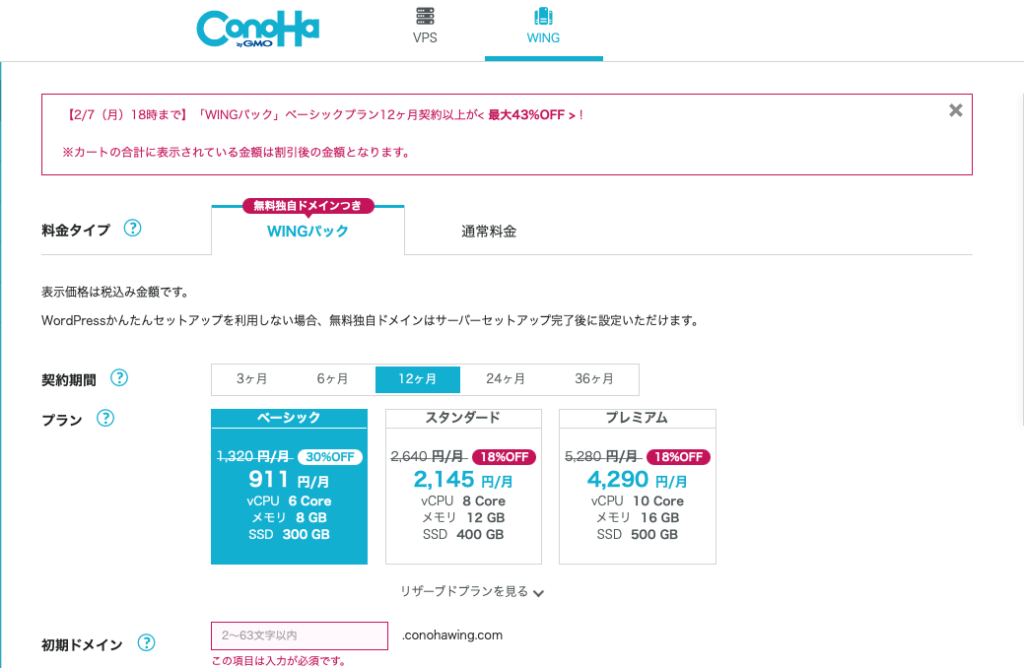
料金タイプはお得なWINGパックがお勧めです。
契約期間が長ければ割引率も高くなるので、必要に応じて選択してください。
初めての方はベーシックプランかスタンダードプランがお勧めです。
初期ドメインは、独自ドメインとは別物です。
サイトのURLとして使用する「独自ドメイン」は後ほど設定できますので、
ここでは、自分のわかりやすい文字列でOKです。
サーバー名はそのままで、変更する必要はありません。
かんたんセットアップ手順
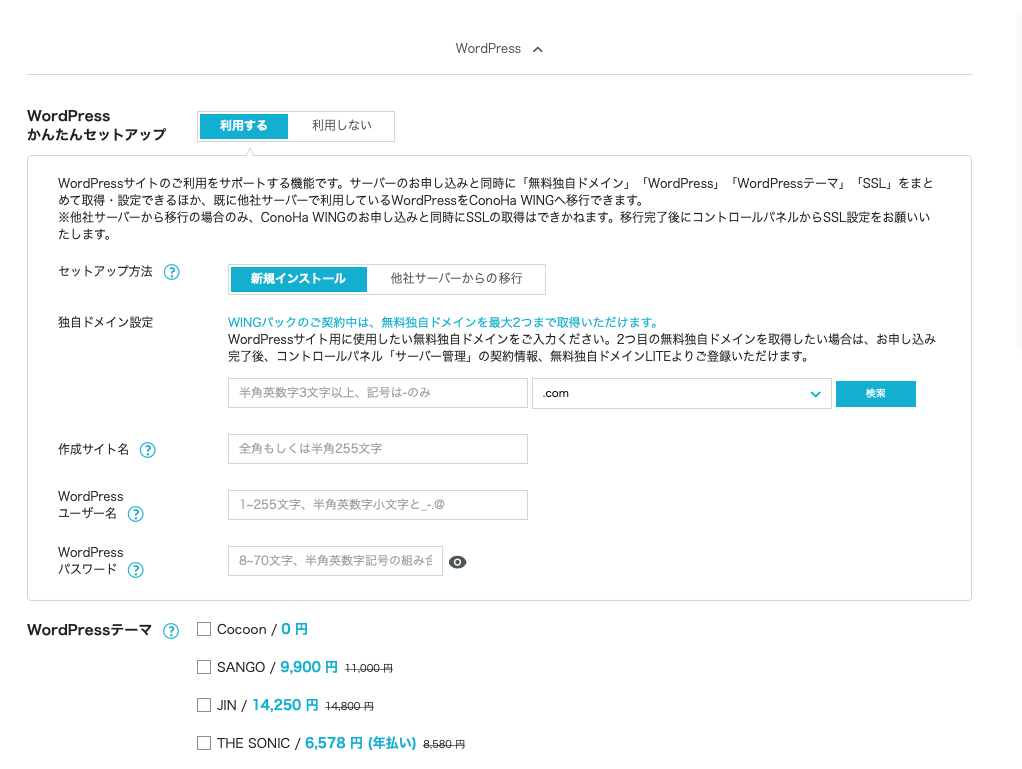
先ほどの画面を下にスクロールすると、「WordPressかんたんセットアップ」という項目があります。
この「WordPressかんたんセットアップ」を使ってWordPressブログを作成します。
通常であれば、WordPressサイトを構築するために必要な「ドメイン」「サーバー」「テーマ」「WordPressインストール」などの契約・設定をひとつずつ行う必要がありますが、「WordPressかんたんセットアップ」を使えば、これらをまとめて導入することができるため大変便利です。
作成サイト名は、あなたのWordPressブログのブログ名を入力します。
あとから変更も可能なので、事前に考えていなかった方はとりあえず仮のブログ名を入力しておいてください。
「WordPressかんたんセットアップ」では独自ドメインが1つ無料でプレゼントされるので、作成サイト用新規ドメインの欄に、お好みの文字列を入力・選択してください。
ユーザー名とパスワードは、WordPressの管理画面にログインするために必要となります。
後ほど必要になるので忘れないように注意しましょう。セキュリティ面に考慮し、他人から推測されにくいものにしてください。
最後にテーマを選択します。
テーマはデザインテンプレートのようなもので、あなたのWordPressサイトのデザインやレイアウトの根幹を決めるものです。
ConoHa WINGのWINGパックでは、業界TOPクラスの人気をほこる有料テーマ「SANGO」「JIN」「THE SONIC」をお得な割引料金で購入することができます。
また無料テーマではありますが、有料テーマなみの性能・機能を備えた「Cocoon」もおすすめですので、有料テーマには興味があるけど今はちょっとお金が… という方は「Cocoon」を選択し、予算ができたときに有料テーマに切り替えるのでも構いません。
お客様情報の入力
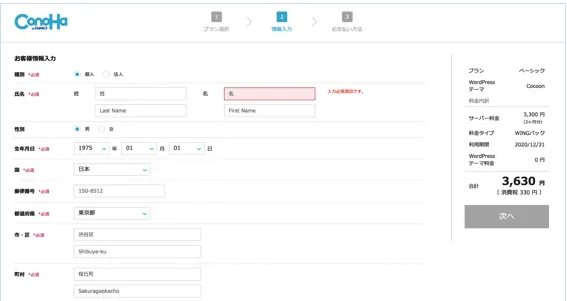
項目に沿って、必要事項を入力していきます。
本人認証
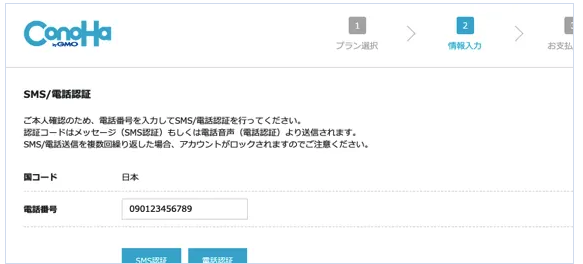
SMS認証か電話認証が選択できます。
決済情報の入力
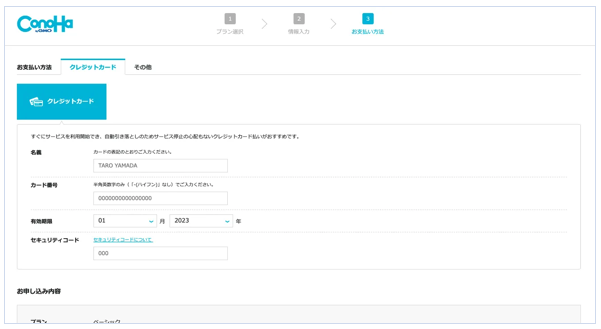
最後に決済情報の入力を行い、入力内容を確認します。
これでレンタルサーバーの申込、独自ドメインの取得、WordPressのインストール、テーマのインストールがすべて完了です。
WordPressの初期設定
お申し込み完了後、WordPressのURL、データベース情報が画面に表示されます。
この内容はとても重要ですので、必ず控えておきましょう。
WordPressサイトにアクセスする
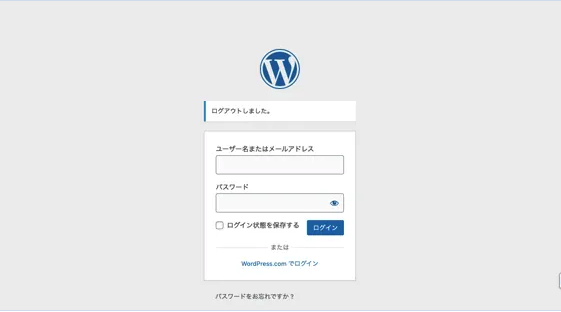
ログインページにアクセスし、WordPressにログインします。
ユーザー名とパスワードを入力します。
WordPress管理画面にログインする
記事の投稿や編集、設定を変更やプラグインの導入、デザインやレイアウトの編集など、WordPressのサイト更新に関わるほとんどの作業をこのダッシュボードを経由して行うことになります。
テーマの設定
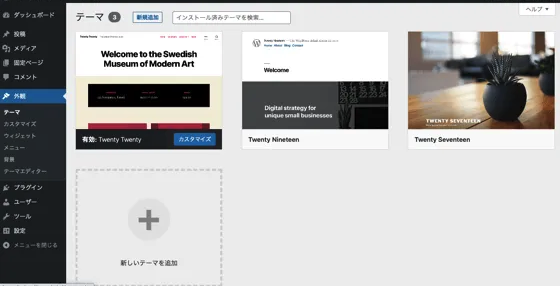
ダッシュボードから「外観」にカーソルを合わせると、「テーマ」という項目が表示されます。
選択すると、現在WordPressにインストールされているテーマが表示されます。
新しく追加する際は上部にある「新規追加」を押下し、ご希望のテーマを検索(またはアップロード)します。
希望のテーマが表示されたら「いますぐインストール」を押し、「有効化」を選択すれば、テーマの導入は完了です。
「WordPressかんたんセットアップ」を利用した場合は、最初からあなたの選択したテーマがインストールされているはずです。(インストールされているだけで有効化はされておらず、そのままでは初期設定のデザインが反映されています。)
選択して有効化することで、テーマが反映されます。
サイトのタイトル設定
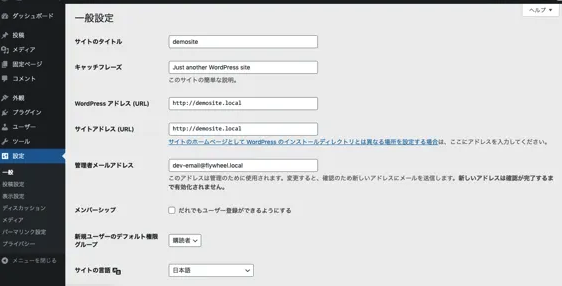
サイトのタイトル(サイトの名前)とキャッチフレーズを設定していきましょう。
この2つを設定することで来訪者にあなたのサイトがどんなサイトであるかを伝えるとともに、検索性も向上します。
ダッシュボードの「設定」から「一般」をクリックすると、上記のような画面が出てきます。
ここから、タイトルとキャッチフレーズを設定することができます。
まとめ
WordPressの魅力は、コーディングやプログラミングの専門知識を必要とせず、比較的簡単に本格的なWebサイト制作を始めることができることです。
耳慣れない単語が登場しますが、ひとつひとつ順を追って設定していけばそれほど難しくはありません。また、一度覚えてしまえば、複数のサイトを効率的に運用することも可能です。
「自信がない」「とにかくすぐにWordPressをはじめたい!」という場合は、初心者でも最短10分でWordPressを開設できる「WordPressかんたんセットアップ」をうまく活用してみてください。