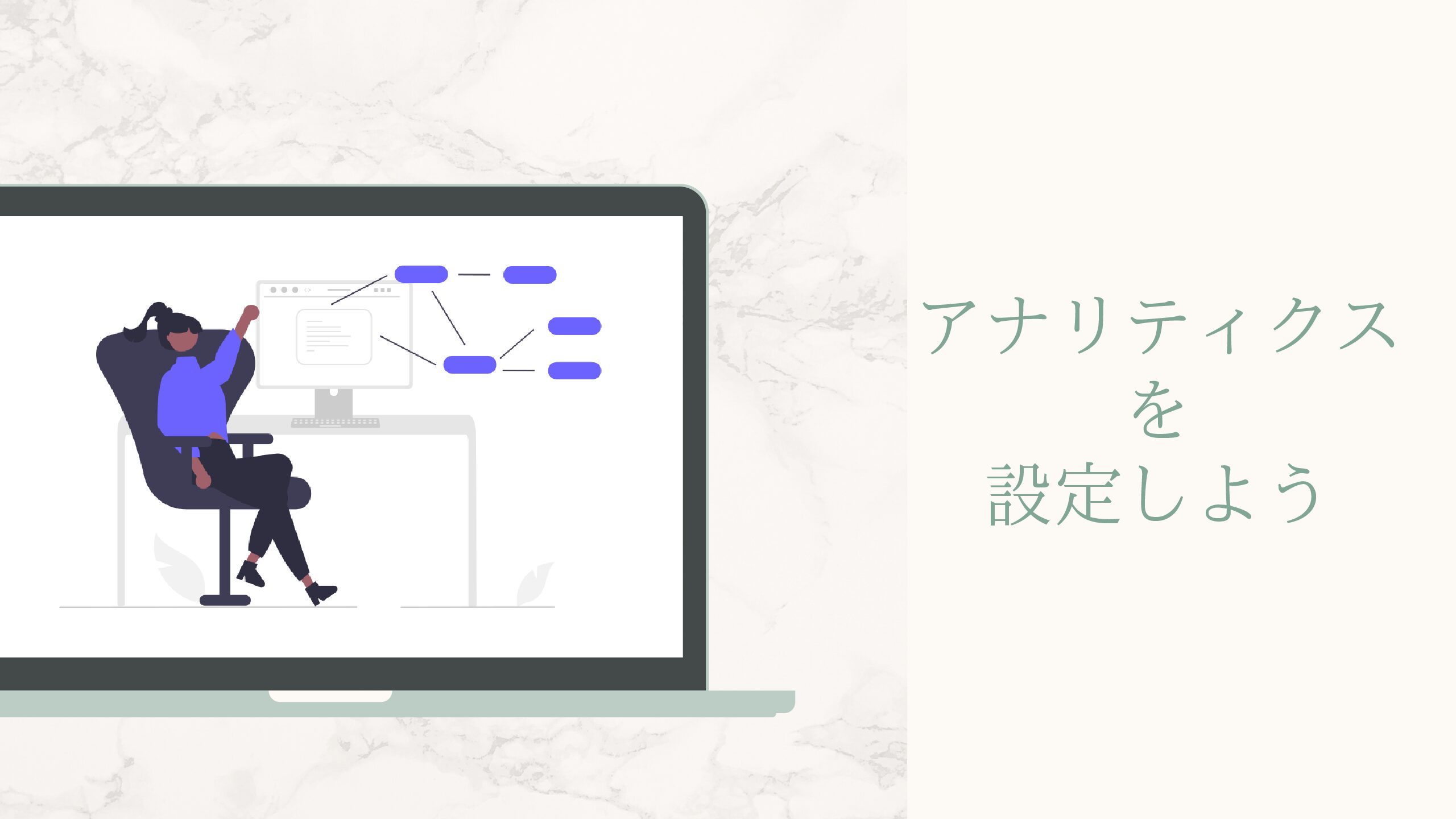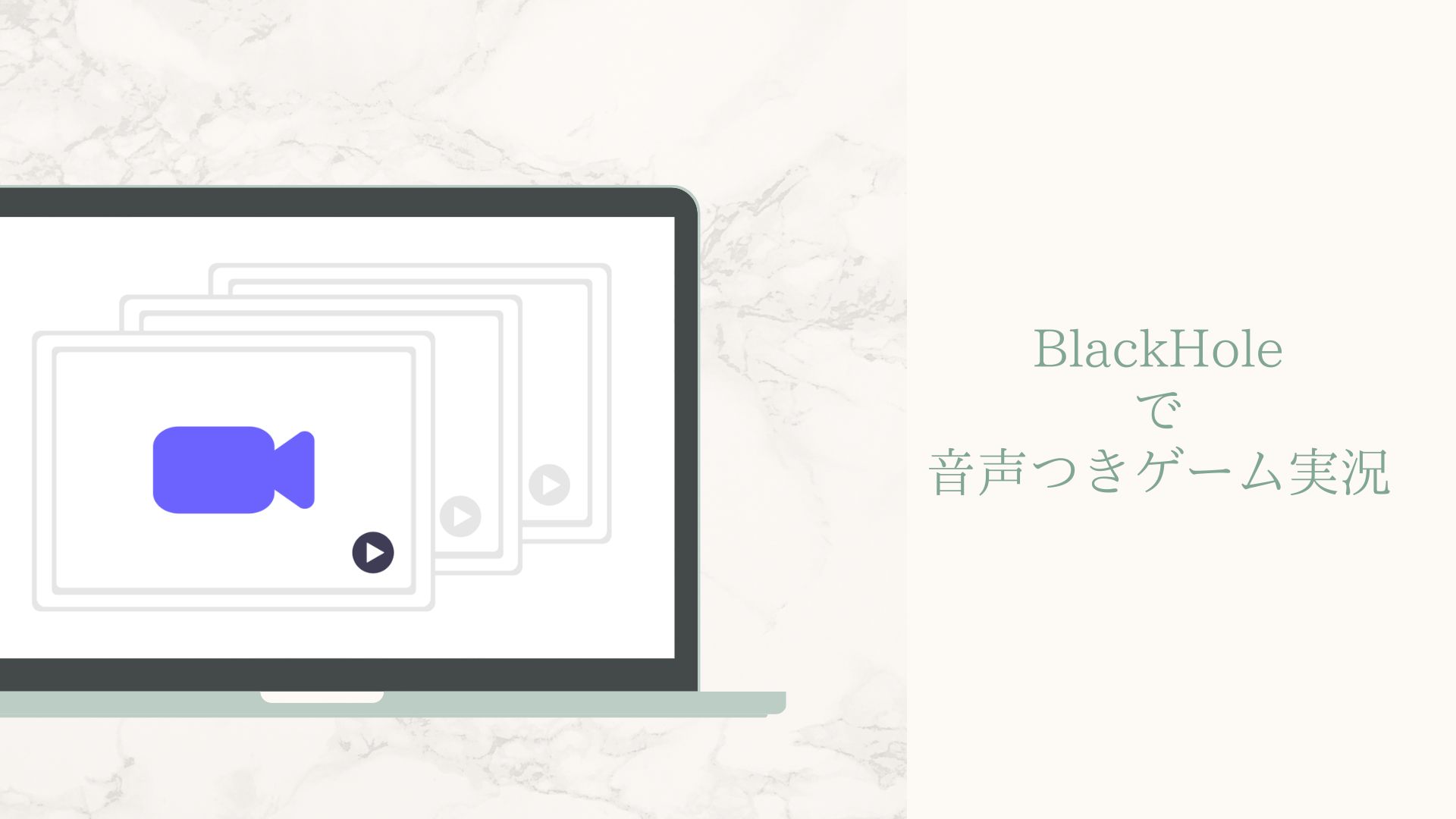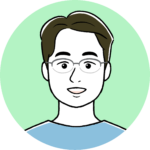ブログサイトを運営する際、アクセス数は非常に重要な指標です。
アクセス数の伸びを数字で確認できることは、達成感を得るだけでなく、次の記事作成のやる気も生まれます。
そのため、正確な数字でアクセス数を把握するためには、Googleアナリティクスを適切に設定する必要があります。
Googleアナリティクスの概要
Googleアナリティクスは、サイトに訪れた人々の振る舞いやトラフィック情報を把握し、サイトの改善に役立つ解析ツールです。
訪問者がサイトに辿り着く方法や興味を持つページなどの情報を提供してくれます。
Googleアナリティクスの設定方法
Googleアカウントの作成
Googleアナリティクスを利用するためには、まずGoogleアカウントを作成する必要があります。
すでにアカウントをお持ちの場合は、次のステップに進んでください。
アカウントがない場合は、Googleアカウントを作成しましょう。
Googleアナリティクスへ登録
Googleアナリティクスのトップページにアクセスし、「始める」をクリックします。
アカウント名を入力し、データ共通オプションを設定します。
プロパティの設定
プロパティ名、レポートのタイムゾーン、通貨の設定を行います。
プロパティ名はブログの名前に設定しましょう。
詳細オプションでは、「ユニバーサルアナリティクス プロパティの作成」と「Googleアナリティクス4プロパティ」の作成が選択できますが、現時点では両方を作成しておくことがおすすめです。

ビジネス情報の入力

業種の選択とその他の項目の入力を行います。
該当する業種を選択し、必要な項目にチェックを入れて「作成」ボタンをクリックします。
利用規約の同意
利用規約が表示されるので、内容を確認し、同意するためのチェックボックスにチェックを入れて「同意する」をクリックします。
これでGoogleアナリティクスの登録が完了します。
WordPressとGoogleアナリティクスの紐付け
WordPressを利用している場合、GoogleアナリティクスをWordPressと紐付けることで、データの収集が可能になります。
具体的な手順としては、WordPressの管理画面にログインし、「アクセス解析・認証」を選択します。Googleアナリティクスのストリーム詳細から測定IDを取得し、WordPressの設定画面に貼り付けます。

「GA4測定ID」を入力します。

「GA4測定ID」は、Googleアナリティクスのストリーム詳細の一番右に「測定ID」がありますので、
コピーして、先ほどの「Cocoon設定」⇨「アクセス解析・認証」⇨「GA4測定ID」に貼り付けしてください。

これで、計測したいサイトとGoogleアナリティクスの紐付けが完了しました。
フィルタ設定
アクセス解析時にサイトの管理者のアクセスを除外するためのフィルタ設定を行います。
具体的には、「解析全般」のセクションで、「サイトの管理者も含めてアクセス解析する」のチェックマークを外します。

まとめ
以上がGoogleアナリティクスの設定方法です。
簡単に設定ができるため、ブログサイトのアクセス解析を始める準備が整いました。
これからはデータを蓄積し、サイトの改善や次の記事作成に役立てましょう。